ワイヤレスキーボードとマウスを接続するにはどうすればよいですか
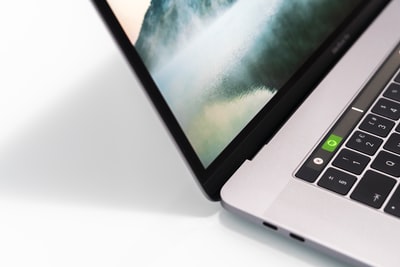
ワイヤレスマウス USB どこ?
方法 1 の 4: ワイヤレス受信機を使ってマウスを接続する マウスの受信機を差し込む 受信機は、パソコンのUSBポートにぴったり収まります。 USBポートは薄い四角形の差し込み口で、通常はノートパソコンの側面、またはデスクトップパソコン本体の正面にあります。ワイヤレスマウスを接続する 4つの方法 - wikiHow
ワイヤレスマウスはどのように設定しますか?
PCのBluetoothをオンにします。 左下のスタートボタン(Windowsのマーク)をクリックし、「設定」>「デバイス」>「Bluetooth」と進みます。 Bluetoothの下のボタンをクリックして、オンに切り替えます。ワイヤレスマウスはどのように設定しますか? | よくあるご質問キャッシュ
NECパソコンコネクトボタンどこ?
パソコン本体の左側にあるCONNECTボタンを約1秒押し、CONNECTランプが点滅することを確認します。 CONNECTランプが点滅している間に、登録するキーボードやマウスのCONNECTボタンを約1秒押します。 ※ CONNECTボタンを2回以上押すと、キーボードが正常に動作しなくなることがあります。Windows 10のデスクトップパソコンで付属のワイヤレスキーボード ...
マウスが動かない どうして?
パソコンがキーボードの操作には反応するにもかかわらず、マウスの操作に反応しない場合、マウス本体に原因があると考えられます。 電池が切れていないか確認してください。 光学式マウスの場合、電池が切れていなければマウスのセンサーが赤や青色に光っています。 センサーが光っていない場合は電池を入れ替えてみましょう。2022/04/13ワイヤレスマウスが反応しない原因と対処法 - ドクター ...キャッシュ類似ページ
パソコンのカーソルが動かなくなった どうすればいい?
パソコンのマウスカーソルが動かないときは、以下の方法で対処してみましょう。PCのプログラム終了or強制終了マウスの接続状態を確認マウスの電源が入っているか確認マウスの電池を新しくするマウスとパソコンの無線設定をやり直すセンサー部分を掃除するパソコンのマウスカーソルが動かない場合の対策をご紹介!
パソコン 何しても動かない?
パソコンがフリーズする6つの原因 パソコンがフリーズする原因には大きく分けて6つの原因が考えられます。 入力装置の電池切れ、熱暴走、メモリ不足、アプリケーションの不具合、ウイルス感染、ハードディスクの寿命の6つです。パソコンがフリーズ・固まる・動かない原因や対処法を解説!
パソコン つかない なぜ?
電源がつかない場合は修理前にパソコンチェックを電源が抜けていないか延長コードはONかスリープや休止状態ではないか帯電していないか室温は適正か掃除はしているか接続している周辺機器は壊れていないかバッテリーの状態に問題はないかパソコンが起動しない・電源がつかない原因と対処方法 - ドクター ...
パソコンは何年で買い換える?
パソコンの買い替えは、仕事で使う場合は3〜5年、家庭で使用する場合は4〜6年程度での買い替えがおすすめです。 パソコンが急に壊れると、意に沿わないパソコンを買うことにもなりかねません。 パソコンは購入から3年経過したころから、購入計画を立てておくと買い替えのタイミングを逃さずパソコンを購入できます。2021/12/30パソコンの買い替え時はいつ?おすすめの購入時期や買い替え前に ...
パソコン フリーズ 何分待つ?
①まずは待つのが大事 PCのフリーズの原因のうち、もっともよく起きるのはPCのスペック不足などによるアプリのフリーズです。 これは処理に時間がかかっているケースのため、待っていると動き出すこともあります。 できれば30分程度放置してみましょう。 強制的に電源を落としてしまうと、また別の問題が起きる可能性もあります。2019/07/18第52回 Windows 10 でフリーズしたら?確認したい原因と対処法 ...
パソコンが何度もフリーズする?
これは「ハードディスクの破損」「経年劣化」「熱暴走」「メモリ不足」などが原因で、たとえば、特定のアプリの操作に関係なく、フリーズが頻繁に起こる場合は、こちらを疑う必要があります。 なお、このような状況でパソコンを使い続けるとハードディスクがクラッシュを起こし、保存されたデータが消失してしまう恐れがあります。2020/07/27【Windows 10】パソコンがフリーズ・応答なしになる原因と対処法!
何度も強制終了?
強制終了が何度も必要なのは寿命の可能性もあり また強制終了をくり返すことで、パソコンに負担がかかり寿命を迎える場合も。 突然パソコンが故障して動かなくなると困ってしまいます。 何度も強制終了をくり返す必要のあるパソコンは、処分し買い替えを検討しましょう。2022/01/01フリーズしたパソコンが強制終了・シャットダウンできない ...
Windows10 何度もフリーズ?
パソコン使用中に頻繁にフリーズする場合は、接続している周辺機器や追加したアプリの影響のほか、パソコンの空き容量不足、パソコンのウイルス感染などが発生している可能性があります。Windows 10でパソコンがフリーズして反応しない場合の対処方法
Windows10 何も動かない?
強制的に再起動 黒い画面から動かない状態で再起動する手段は電源ボタンを10秒以上、押し続けることで、PCを強制終了させることが可能です。 電源ランプが消灯したら電源がオフになった合図になるので、再度電源ボタンを押すと電源が入るので、この手順を何度か繰り返して画面の表示に変化があるか様子見をします。【Windows10】起動しない時の原因と対処方法 | よくあるご質問 - ノジマ
応答なし 何回も?
頻繁に「応答なし」になってしまうときはどうする? 何度もパソコンが応答なしの状態に陥ってしまう場合は、ソフトウェアに問題がある可能性があります。 不要なアプリを削除したりするなどしてパソコンの負担を軽くすれば、問題が解決するかもしれません。2021/04/30突然パソコンが応答なしに!故障を疑う前にアプリの整理をして ...
パソコン 電源 切れない なぜ?
電源が切れないのは、モデムやルーター、ドライブ、プリンタ、キーボード、マウスなど、パソコンに接続している周辺機器などが原因となっていることもあります。 コネクタが接触不良を起こしていたり、デバイスドライバが不具合を起こしてしまうと、パソコンへ影響を与えてしまいます。2021/12/29パソコンがフリーズして電源が切れない!動かない原因と対処法を ...
パソコンいつまでもシャットダウンしない?
シャットダウンができない場合は、パソコンがまだバックグラウンドでなんらかの処理を行っている可能性があります。 アプリケーションのインストールやプログラムのアップデートがあった場合は、パソコンの終了まで時間がかかるので、それらの作業が終わるまで放置するようにしましょう。2020/06/27パソコンがシャットダウンできない・終わらない時の解決法は?
パソコン 強制終了 長押し 何秒?
キーボードも操作を受け付けない場合や、Windowsが起動する前に止まってしまった場合には、電源ボタンを3~10秒長押ししてください。 強制終了になるため、保存前のファイルが消えてしまう点には注意が必要です。2021/12/07パソコンの電源が切れない時はどうする?強制的に電源を切るには?
パソコン シャットダウンしないとどうなる?
シャットダウンしなければ、起動時のハードディスクの負担を軽減することが可能です。 パソコンの起動時には、多くの電力を消費します。 起動時の電力は、通常のパソコン使用時の2〜3時間分に相当します。 シャットダウンしないまま使用したほうが、消費電力を抑えることができます。2021/12/28【Windows11も対応】パソコンのシャットダウン方法・必要性を解説
PCシャットダウンとスリープどちらがいい?
シャットダウンとスリープはどちらが負担をかけない? 結論から申しますと、あなたがパソコンを使用しない時間の長さによって変わります。 外出や就寝時など、長時間使わない場合はシャットダウン。 少し休憩するなど、短時間使わない場合はスリープ、と使い分けましょう。シャットダウンとスリープ パソコンに負担をかけず寿命をのばす ...
パソコン、シャットダウンとスリープ、どちらが良い?
シャットダウンとスリープモードの使い分け シャットダウンをすると待機電力はゼロになりますが、再び起動する際に大きな負荷がかかり、消費電力がアップします。 一方、スリープモードは再起動の負荷はかかりませんが、1時間あたり0.8~0.9Wの電力を消費します。2021/07/27パソコンの電気代はいくら?デスクトップとノートパソコンに分け ...
パソコン 電源入れっぱなしどうなる?
しかし、パソコンの電源を入れっぱなしにしていると、些細なことであっても、常にストレスがかかることになります。 また、熱が発生するというのは、ハードウェアの寿命を縮める一番大きな要因の一つです。2021/01/05パソコンの電源を入れっぱなしにするメリット・デメリット
パソコン 電源切る どうなる?
Microsoftによると、WindowsをシャットダウンせずにPCの電源を切ると、ハードディスクのフラグメント化が進んだり、ファイルが破損したり、データが消失したりする可能性があるという。2019/10/11Windowsをシャットダウンせずに電源を切るのは良くない?
パソコン 閉じる どうなる?
ノートパソコンを折り畳むと内部のディスプレイの電源が切れます。 しかし、何も設定していない場合はノートパソコンの電源が切れることはありません。 ノートパソコンは『シャットダウン』されたのではなく『スリープ』という状態で待機状態となります。2022/04/15ノートパソコンの電源が入ったまま、パソコンを折りたたむとどうなるの?
パソコンのスリープって何?
はい、[スリープ]とは節電もできる省電力の機能の一つです。 電力消費を抑えるために、一定時間お客様からの入力がないときにパソコンの動作を一時的に停止することを[スリープ]といいます。 作業を再開したいときに、キーボードやマウスをクリックするだけですぐに画面を表示してくれる、とても便利な機能です。パソコンをしばらく放置しておくと、画面が暗くなってしまう ...
パソコン スリープ なぜ?
Windows 10では、パソコンを使用しない間、消費電力を抑えるためにスリープ状態に移行する機能が搭載されています。 初期状態では、電源オプションでこの機能が有効に設定されており、パソコンを操作しないまま一定時間が経過すると、自動的にスリープ状態に移行します。Windows 10でパソコンが勝手にスリープ状態になる場合の対処方法
パソコン 何もしない スリープ?
デスクトップ画面左下にあるWindowsのアイコンをクリックし、「設定(Windowsの設定)」→「システム」→「電源とスリープ」→「関連設定」→「カバーを閉じたときの動作の選択」を選択。 カバーを閉じたときの動作で「何もしない」を選択します。2021/05/07ノートパソコンを閉じたままスリープさせずに使う方法
パソコン 何もしない?
コントロールパネルより『電源オプション』を選択します。 電源オプションのサイドメニューより『カバーを閉じた時の動作の選択』をクリックします。 システム設定の “カバーを閉じた時の動作” より『何もしない』を選択します。 設定できる項目は『何もしない』『スリープ状態』『シャットダウン』から選択できます。2021/10/09ノートパソコンのカバーを閉じてもWindowsをスリープ状態にしない ...