システム設定でルーターのパスワードを見つけるにはどうすればよいですか
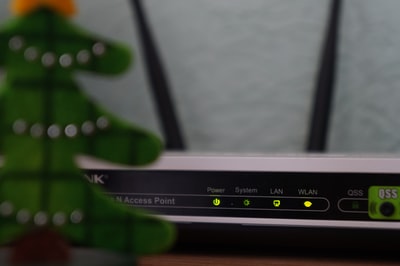
ルーターのパスワードはどこに書いてある?
WiFiのパスワードは、基本的にはルーター本体に記載されています。 機種によって記載箇所は違いますが、本体側面や底面にラベルが貼り付けてあり、そこに記載されていることが多いでしょう。 メーカーによって記載は違いますが、「KEY」や「PASS」、「暗号化キー」などの名称で記載されています。2019/03/26WiFiのパスワードの確認方法を解説|端末別の確認方法も紹介 - カシモ
Wi-Fi のパスワードを調べるにはどうしたらいい?
まず、コントロールパネルから「ネットワークと共有センター」を開き、現在接続されているネットワークを選択します。 そこから「ワイヤレスのプロパティ」を表示し、「セキュリティ」のタブを選択します。 すると「ネットワークセキュリティキー」という項目が表示されます。 これがそのWi-Fiのパスワードです。2021/08/31Wi-FiのSSID・パスワードがわからない or 忘れてしまったとき ...
Wi-Fi のパスワードが分からない時はどうする?
Windowsの場合「スタート」を開く「ネットワークとインターネット」を開く「ネットワークと共有センター」を開く接続したいSSIDを選ぶ「WiFiの状態」→「ワイヤレスのプロパティ」を開く「ワイヤレス ネットワークのプロパティ」から「セキュリティ」を開く「パスワードの文字を表示する」を押して確認する2019/12/28WiFiパスワードの調べ方!忘れた時の確認方法を紹介 - FUJIログ通信
Wi-fiのパスワードはどれ?
Wi-Fiルーター本体に貼られているラベルを確認 Wi-Fiルーター本体には、接続に必要な情報であるSSIDとパスワードが記載されているラベルが貼られています。 モバイルWi-Fiの場合でも、ラベルが貼ってあります。2021/04/13【保存版】Wi-Fiのパスワードがわからない・忘れてしまった ...キャッシュ
NEC Wi-Fi パスワード どこ?
「ルーターのラベルや説明書」で確認 Wi-Fiのパスワードは、ルーター本体の底面・背面に貼られたラベルに記載されていることが多いです。 また、取扱説明書に記載されている場合もあります。2017/06/09Wi-Fiパスワードの調べ方
スマホ Wi-Fi パスワードどこ?
Androidホーム画面から「設定」を開きます。「ネットワークとインターネット」をタップします。「Wi-Fi」をタップします。接続先一覧が表示されたら接続済みのネットワーク名をタップします。「共有」をタップします。QRコードの下にWi-Fiのパスワードが表示されます。2020/05/15Wi-Fiのパスワード忘れた時の確認/対処方法【スマホ/PCで確認できる】
Aterm パスワード どこ?
背面カバーを外して、電池パックを取り出してください。 電池パックを取り外した部分のシールにネットワーク名(SSID)とパスワード(暗号化キー)が記載されています。SSID・パスワードの確認方法Aterm MR04LN | NEC
iPhone Wi-Fi パスワード どこに書いてある?
ネットワークリストアプリをインストールしたら、iPhoneで「設定アプリ」→「Wi-Fi」をタップする。 そうすると、Wi-Fiの設定画面に「接続したことのあるネットワーク」という項目が追加される。 次に「接続したことのあるネットワーク」をタップすると、Wi-Fiネットワークとパスワードを確認できる。2021/06/27【iPhone】接続したWi-Fiのパスワードを確認する方法!
バッファローのパスワードはどこに書いてある?
表面 Wi-Fiルーターに設定されているSSIDと暗号化キー、および設定画面に ログインするためのユーザー名とパスワードが記載されています。 「Buffalo-(4桁の数値)」で構成されています。 商品本体背面のラベルにも記載されています。2022/05/20セットアップカードの見方 | バッファロー
WiFi セキュリティ どこ?
「ネットワークセキュリティキーまたはパスフレーズを入力してください」と表示された場合、 Wi-Fiルーターに設定されている暗号化キーを入力します。 暗号化キーは、Wi-Fiルーター本体のラベルや、セットアップカードに記載されています。2018/10/17Wi-Fiルーターに接続する際「ネットワークセキュリティキー ...
Wi-fi が繋がらないのはどうしてですか?
WiFiルーター側で繋がらないケースとして「アダプターやケーブルの断線」「同じ周波数を使っていないか」などの原因が考えられます。 また、ルーター自体を再起動することで繋がる場合があるので試してみてください。 このほか、プロバイダの通信障害が問題となっていることがあるのでチェックしてみましょう。2020/01/08スマホやPCのWiFiが繋がらない理由は?確認すべきポイントと対処方法 ...
Wi-fi が繋がらない時はどうしたらいいですか?
Wi-Fiにつながらないとき、まずはここを確認!1. ルーターに近づく ... ルーターの電源やLANケーブルを確認する ... スマホのWi-Fi機能をオンにする ... ルーターとの接続設定を再設定する ... 5. スマホを再起動するスマホがWi-Fiにつながらなくなったときに実践したいカンタン対処法 ...
スマホ Wi-fi 繋がらない なぜ?
使っているルーターやモデムを確認する スマホの設定を確認してもまだWi-Fiに繋がらなかったり、極端に接続スピードが遅かったりする場合は、自宅で使用するルーターとモデムを調べてみましょう。 装置の電源や誤作動の有無、使用する周波数帯域に原因があるかもしれません。 確認事項と対処法の詳細は以下の通りです。スマホがWI-Fiに繋がらないときはここをチェック!原因と対処法
パソコン Wi-fi 繋がらない なぜ?
パソコンがウイルスに感染している場合、様々な不具合を引き起こすため、Wi-Fi接続に干渉している可能性があります。 またウイルスに感染しないように入れているファイアウォールや保護機能などのセキュリティソフトが原因で、Wi-Fiに繋がらない現状が発生する場合もあります。Wi-Fiに繋がるのに、パソコンだけネットに繋がらないときの対処法
パソコンのインターネットが繋がらない時はどうしたらいいですか?
そのほか、ルーターやモデムのほかパソコン(またはスマホ)を再起動してみると、問題なくインターネット接続できることもあります。 モデムやルーター側から電源を切って再起動した後、インターネット接続をする機器(パソコンやスマホ)の電源を入れ直すのも効果的な方法です。2021/10/07突然インターネットが繋がらない!そんなときの確認と対処法
Wifi どれも繋がらない?
Wi-Fiが繋がらない!スマホもパソコンも【7つのSTEPで解決...STEP1端末のWi-Fi機能・機内モードのON/OFFをチェック ... STEP2Wi-Fiの再接続と端末の再起動を試す ... STEP3無線LANルーターの状態をチェックする ... STEP4無線LANルーター・モデムを再起動その他のアイテム...Wi-Fiが繋がらない!スマホもパソコンも【7つのSTEPで解決】
パソコン 何も繋がらない?
原因を見つけ、それにあった対策を行いましょう。パソコンやスマホなど接続されている機器の問題ルーターなどの通信機器またはネットワークの問題通信障害が発生していないか確認利用料金の払い忘れなどによる利用停止セキュリティ対策ソフトの影響LANケーブル不良設定が合っていない2021/12/09ネットが自宅で繋がらない!原因はパソコン?LAN?ネット回線?対処 ...
パソコン どのネットワークにも接続されていません?
ネットワーク接続ができない場合PCを再起動するネットワークのトラブルシューティング ツールを実行するモデムとワイヤレス ルーターを再起動する問題の原因を絞り込むネットワーク コマンドを実行するネットワーク アダプター ドライバーをアンインストールして再起動するネットワークのリセットを使用する2020/03/24Windows 10でネットワーク接続ができない/表示されない場合
有線LAN 繋がらない なぜ?
通信や電波状況を安定させるために有線LANを使用しているのに、インターネットに繋がらないときには、いろいろな原因が考えられます。配線の不具合 ... 機器の不具合 ... 設定の不具合 ... 配線に問題がある場合 ... 機器に問題がある場合 ... 設定・パソコンに問題がある場合 ... 再起動を実行する ... ネットワーク設定を確認するその他のアイテム...•2021/02/24有線LANでインターネットに繋がらない原因は?対策も解説します
パソコン インターネットなし なぜ?
インターネットなしが表示される原因 例えば省電力モードや機内モードによってWiFiへの接続をしないようしていると、インターネットなしが表示されてしまいます。 または、パソコンのセキュリティソフトがジャマをしている、アップデートをしていない、といったことが原因でWiFiが繋がらなくなってしまうこともあるようです。2021/09/15WiFiでインターネットなしと表示される原因と対処法を詳しく解説!
インターネット接続なしって何?
インターネットを利用中、有線接続・無線接続(Wi-Fi接続)に関わらず、「インターネット接続なし」「インターネットアクセスなし」と表示されることがあります。 これらの表示が意味することは、文字通りパソコンやスマホなどの利用端末がインターネットから切断されている状態だということです。2022/03/18「インターネット接続なし」が表示される3つの理由と対処法を解説
インターネットアクセスなし なぜ?
有線・無線にかかわらず、パソコンをインターネットに接続している状態で「インターネットアクセスなし」と表示されたら、インターネット環境を疑ってみましょう。 この場合すべきことは、配線の不具合や接続不良、モデムやルーターの故障など、通信機器のトラブルを突き止めることです。「インターネットアクセスなし」と表示される原因と10の対処法
インターネットに繋がってないってどういうこと?
「ネットに繋がらない」原因とは? ネットに繋がらない原因には、モバイルデータ通信やWi-Fi通信の接続障害、スマホの設定、スマホ本体の不具合などが考えられます。 ほかにも、速度制限がかかっていてネットが極端に遅くなっている、電波が悪い環境にいるといったケースも。スマホがネットに繋がらない!原因と対処法を解説 - QTモバイル