ラップトップのどこでグーグルドライブを見つけますか
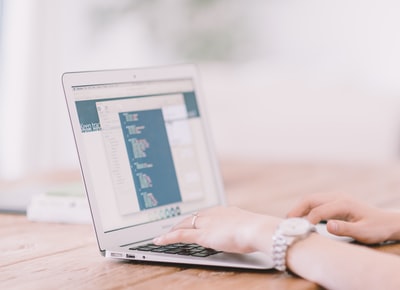
Googleドライブ パソコン どこ?
ステップ 1: drive.google.com にアクセスする パソコンで drive.google.com を開きます。 [マイドライブ] に次のアイテムが表示されます。 自分がアップロードまたは同期したファイルやフォルダ。 自分が作成した Google ドキュメント、スプレッドシート、スライド、フォーム。Google ドライブの使い方 - パソコンキャッシュ
グーグルドライブ どこに保存される?
Google ドライブには 3 つの主な保存場所([マイドライブ]、[共有ドライブ]、[パソコン])があります。 これらはドライブ内でタブとして表示されます。 ドライブと同期しているパソコン上のフォルダは、[パソコン] タブで確認できます。パソコン版 Google ドライブを使用する
Google ドライブってどうやって見るの?
Googleトップページを開き、赤枠の部分「Google アプリ」アイコンをクリックしてください。 クリックすると、Googleのサービスが表示されます。 その中から「ドライブ」のアイコンをクリックしてください。 もしくは直接グーグルドライブのページを開くことも可能です。2021/01/21Google ドライブの使い方について、基本から知っておくと便利な ...
パソコン版 Google ドライブって何?
パソコン版 Google ドライブ を使えば、パソコンの容量を消費せずに、PC上のファイルのように Google ドライブのファイルを扱えます。 パソコン版 Google ドライブ は、無料の個人向け Google アカウントでも利用できるようになっています。2021/07/08Officeファイルをそのまま開く! パソコン版 Google ドライブの便利 ...
パソコン版 Googleドライブ いつから?
2021 年 1 月 29 日 - パソコン版 Google ドライブ ドライブ ファイル ストリームがパソコン版 Google ドライブになりました。パソコン版 Google ドライブ リリースノート
Google ドライブって何に使うの?
Googleドライブとは、Googleによる無料オンラインストレージです。 文書ファイルはもちろん、写真、音楽、動画など、様々なデータをインターネット上で「Google ドライブ」と呼ばれるクラウドに保存することができるサービスです。Googleドライブとは?基本から理解して、様々な機能を活用しよう!
Google ドライブは無料ですか?
Googleドライブは、Googleにアカウントを持っている人なら誰でも無料で利用することができます。 15GBを超えると、限度いっぱいになってしまいますので、データの整理をするか拡張が必要となります。 拡張する場合、月額課金制で有料となります。2019/03/28無料で容量15GB!クラウドストレージ「Googleドライブ」の上手な ...
Googleドライブ 共有 何ができる?
2. 共有・リアルタイム編集ができるGoogleドキュメント(Wordのような文書ファイル)Googleスプレッドシート(Excelのような表計算ファイル)Googleスライド(PowerPointのようなプレゼンテーションファイル)2016/04/18使わないなんてもったいない!意外と知らないGoogleドライブの ...
マイドライブとは何ですか?
自分の Google ドライブを「マイドライブ」といいます。 自分がアップロードまたは同期したファイルやフォルダ、自分が作成した Google ドキュメント、スプレッドシート、スライド、フォームを保存できます。2019/08/28【2021年版】今更聞けない Google ドライブの基本的な使い方から ...
携帯のドライブって何?
Google ドライブとは Google ドライブは、Googleが運営するオンライン上のサーバーにファイルを保管できるサービス。 オンラインストレージやクラウドストレージサービスと呼ばれるもののひとつで、Androidスマホだけでなく、iPhoneでも利用できるサービスだ。2022/01/21スマホでも便利『Google ドライブ』活用法ガイド 保存対象・共有方法 ...
グーグルドライブ 削除 どうなる?
Google ドライブ上の不要なアイテムを削除するとゴミ箱に移動します。 ゴミ箱からはアイテムを復元することが可能ですが、データを完全に削除すると 2 度とアイテムにはアクセスできません。 ゴミ箱の中のアイテムは自動で 14 日後に完全に削除されます。アイテムを削除 | Google ドライブの使い方
Googleドライブ 共有 削除するとどうなる?
・共有された側が削除した場合 この編集権限のある共有者が削除すると、オーナーが削除した場合と同じく、ほかの共有者もアイテムが閲覧できなくなってしまうのだ。 なお、オーナー以外が編集権限で削除した場合、オーナーは共有フォルダの履歴から削除されたアイテムを確認してコピーし、アイテムの復元ができる。2018/11/21Googleドライブの共有方法と公開設定の違い、説明できる?
Googleドライブ 削除 どこ?
個々のファイルを完全に削除するパソコンで drive.google.com にアクセスします。左側の [ゴミ箱] をクリックします。ファイルをクリックします。上部の「完全に削除」アイコン をクリックします。Google ドライブのファイルを削除、復元する - パソコン
Googleドライブ 復元 いつまで?
一般ユーザー向けドライブ アカウントのファイルを復元する場合は、ファイルを検索または復元するをご覧ください。 管理者は、ユーザーがゴミ箱を空にしてから 25 日以内であれば、Google ドライブの削除済みアイテムを復元できます。 この期間を過ぎると、データは Google のシステムから完全に削除されます。削除済みのファイルまたはフォルダをドライブ ユーザーに代わって ...
Googleドライブ 復元 どこ?
ステップ1.管理者アカウントでGoogle管理パネルにログインします。 ステップ2.「アプリ」-「Google Workspace」-「ドライブとドキュメントの設定」に移動し、「共有ドライブを管理する」を選択します。 ステップ3. 復元するファイルを選択して、「その他」をクリックし、「復元」をクリックします。【最新版】Googleドライブで削除されたファイルを復元する方法
Googleドライブ 履歴 いつまで?
過去に戻したいファイルを右クリックして「版を管理」をおします。 「版を管理」がひらきます。 ここを見ると、過去に更新した履歴が表示されています。 ただし、30日以内もしくはバージョン100までと上限が決まっているので注意してください!2018/12/05【Googleドライブ】変更履歴から過去のファイルに復元する - PCの鎖
グーグルドライブ 誰が見たか?
Googleドライブのファイルにアクセスした人を確認する方 Googleドライブにある自分のファイルを見ることができる人のリストをチェックするには、そのファイルを右クリックし、「共有」をクリックします。 表示されたウィンドウに、そのファイルにアクセスしたすべての人が表示されています。2022/01/26Googleドライブにアクセスしたユーザーを確認する方法
グーグルフォーム 回答したか?
Google フォームの回答確認方法Google フォーム にアクセスし、回答を確認したいフォームを開きますフォーム上部の[回答]をクリックします[概要]・[質問]・[個別]タブで回答を確認できます2021/07/03【Google フォームの使い方】回答を確認する方法・スマホでの ...
スプレッドシート 復元 いつまで?
削除したGoogleスプレッドシートを戻す(復元する)方法を説明します。 スプレッドシートを削除すると一旦ゴミ箱に入りますが一定期間(30日)はゴミ箱にデータが残ります。 間違って削除してしまった場合、ゴミ箱から復元することができます。2021/03/12削除したスプレッドシートを復元する(ゴミ箱から戻す)
スプレッドシート 変更履歴 どこ?
ドキュメント、スプレッドシート、またはプレゼンテーションをパソコンで開きます。上部の [ファイル] [変更履歴] [変更履歴を表示] をクリックします。最新版を選択します。 ファイルを更新したユーザーとその変更内容を確認できます。ファイルの変更内容を確認する - ドキュメント エディタ ヘルプ
スプレッドシート どこにある?
Google スプレッドシートは次の方法で開くことができます。任意のウェブブラウザで sheets.google.com を開くGoogle ドライブで [新規作成] [Google スプレッドシート] の順にクリックし、スプレッドシートをゼロから作成するか、テンプレートを使って作成するその他のアイテム...1. Google スプレッドシートへのアクセス
共有アイテム 削除 どうなる?
オーナーが共有アイテムを削除した場合、共有していたすべてのユーザーがファイルを開くことができなくなります。 ゴミ箱で削除した共有アイテムが確認できます。 ゴミ箱に入っている間は、オーナーも共有者も「履歴」からそのファイルを開くことができます。2022/02/16【Google Drive】共有アイテムからファイルやフォルダを削除する ...
共有アイテム どこ?
利用方法としては、ブラウザで Google ドライブを開くと、左メニューに「共有アイテム」という表示がありますので、そのリンクをクリックしてください。 クリックすると、オーナー権限の有無には関係なく「ユーザー自身に共有されているファイル・フォルダ」が最新順に表示されます。 これが共有アイテムの機能です。2021/05/09共有ドライブと共有アイテムの違いとは? | Drive Hack
グーグルドライブ 共有アイテム どこ?
ショートカットは [マイドライブ] や自分と共有されているドライブ内に作成できます。 drive.google.com にアクセスします。 左側の [共有アイテム] をクリックします。ドライブで自分と共有されているファイルを確認する - パソコン
Google ドライブ 共有アイテム 誰と?
Google ドライブに保存しているファイルやフォルダは、誰とでも共有できます。 Google ドライブから共有する際は、共有相手のファイルに対する権限(編集、コメント、閲覧のみ)を管理できます。Google ドライブのファイルを共有する - パソコン
ドキュメント 共有 誰でも?
1.まずGoogleドキュメント右上の「共有」ボタンをクリックします。 2.ポップアップ画面の「ユーザーやグループを追加」の欄に 特定ユーザーのメールアドレスを入力します。 3. プルダウンを押すと「編集者」・「閲覧者」・「閲覧者(コメント可)」を選べるので、適切なものを選びます。2021/10/17Googleドキュメントの編集権限を徹底解説!共同編集から権限移行 ...
Google ドライブの共有って何?
Googleドキュメントで作成した案内や、スプレッドシートで作成したグラフを他のユーザーに見てもらう際に役に立つのがGoogleドライブの共有機能です。 共有機能を使うと、相手にURLを教えるだけで情報共有や編集作業ができます。 ただし、セキュリティを強化するため、共有時の権限管理などに注意が必要です。2021/06/26Google(グーグル)ドライブでファイル共有のやり方。マイ ... - Ferret
Googleドライブ 誰かと共有?
共有相手を選択するパソコンで drive.google.com を開きます。共有するフォルダをクリックします。共有アイコン をクリックします。[ユーザー] の下に共有相手のメールアドレスまたは Google グループを入力します。下向き矢印 ... [送信] をクリックします。Google ドライブでフォルダを共有する - パソコン
Googleドライブ 共有 どうやって?
ファイルやフォルダを一般公開で共有する共有するファイルを選択します。[共有] または共有アイコン をタップします。[リンクを取得] でリンク設定アイコン をクリックします。[公開リンク] [保存] を選択します。[完了] をクリックします。リンクをコピーして、メールなどの共有する場所に貼り付けます。Google ドライブのファイルを共有する - Android
Googleドライブ フォルダを共有しますか?
Google ドライブでのフォルダ共有方法Google ドライブを開き、共有したいフォルダを選択する。「共有アイコン」をクリック。共有相手を選択する場合にはメールアドレス、Google アカウント名を入力して送信します。2022/02/07Google ドライブでファイル・フォルダを共有する方法と注意点
Google以外のアカウントに共有しますか?
例外 必ずしも Google アカウントで gmail.com アドレスを使用する必要はありません。 既存のメールアドレスを Google アカウントに関連付けることができます。 ビジターとの共有機能を使用して、Google 以外のアカウントとファイルを共有することもできます。ファイルを Google 以外のアカウントと共有する
Google アカウント 誰でも?
GoogleアカウントはスマホかPCがあれば、誰でも無料で作成可能です。 またアカウントを複数保有するのもOKなので、ビジネス用・プライベート用と使い分けられます。2021/11/08Googleアカウントの作成手順は?名前はニックネームでもいい?
Googleスプレッドシート誰でも見られる?
シートの編集画面で、右上の「共有」をクリックします。 共有したい相手の Gmail アドレスを打ち込みます。 または、下の「リンクをコピー」をクリックして、それを共有相手に伝えても良いです。 Google スプレッドシートの共有権限は「閲覧のみ可」「閲覧+コメント可」「編集可」の3種類。2021/07/01【決定版】 Google スプレッドシートの使い方と便利機能を解説
Google Document 誰でも?
Google ドキュメントでは、他のユーザーと文書を共有し、共同編集することができます。 ドキュメントの編集画面で、右上の「共有」をクリックします。 共有したい相手のGmailアドレスを打ち込みます。 または、下の「リンクをコピー」をクリックして、それを共有相手に伝えても良いです。2021/05/14【決定版】Google ドキュメントの使い方と便利機能を解説 - 吉積情報
グーグルドキュメント 誰でも編集できる?
Google ドキュメント、Google スプレッドシート、Google スライド、Google フォーム、Google サイトでは、同じドキュメントをリアルタイムで共同編集できます。 どのファイルでもコメント機能を使ってやり取りできるので、メールで何度もやり取りする手間や時間を省くことができます。マイドライブで共有、共同編集する - Google Help
Googleフォーム 誰でも見れる?
フォームが職場や学校のアカウントを使って作成されている場合、フォームを表示できるのはその組織に属するユーザーだけになります。 フォームの作成者が設定を変更しない限り、Gmail アカウントを使ってフォームを表示することはできません。 myaccount.google.com にアクセスします。フォームを開けない - Google ドキュメント エディタ ヘルプ
Googleフォーム 誰でも閲覧?
フォームを誰でも開けるようにする Google フォームでフォームを開きます。 右上の設定アイコン 設定アイコン をクリックします。 [全般] をクリックします。 [[yourdomain.com] のユーザーに限定する] の横のチェックボックスをオフにします。2019/04/30googleフォームのアクセス権限について - Teratail
Googleフォーム 誰でも回答できるのか?
Googleフォームの編集画面を開いたら、画面上部にある歯車のアイコン(設定)をクリックしましょう。 設定が開きます。 「全般」タブの「回答を1回に制限する」のチェックボックスをオフにしましょう。 これで、回答者はGoogleアカウントにログインしなくても回答できるようになります。2020/04/03Googleフォームをログイン不要で回答できるように設定する方法!
グーグルフォーム 誰でも編集?
フォームを送信して他のユーザーが編集できるようにするGoogle フォームでフォームを開きます。右上のその他アイコン ... [共同編集者を追加] をクリックします。[招待] をクリックします。[編集者の追加] ウィンドウで、メールアドレスを追加して他のユーザーとフォームを共有します。[送信] をクリックします。共同編集者とフォームを共有する - Google Support
グーグルフォーム 回答 誰かわかる?
もしもアンケートでメールアドレスなど個人情報を収集していれば個人情報から回答者が誰なのかを辿ることはもちろん可能ですが、Googleアカウントにログインしている・URLを入力した人のIPアドレスから追跡するといったことはできないので、そういった仕様以外の部分から特定を行うこともできません。2019/11/13Googleフォームのアンケートに匿名で回答する方法!追跡はされる ...
Googleフォーム 回答 何件まで?
Googleフォームが処理できる回答の数はおよそ200万件ですが、フォームの回答はGoogleドライブに保存されるため、ドライブの容量が上限に達すると自動的にフォームが停止します。2022/02/01【2022年最新版】Googleフォームの使い方完全ガイド - Marketing
Googleフォーム 回答を編集 どうなる?
(名前やメールアドレスで回答を識別しているのではなくフォームIDで識別しているイメージで考えてください)よって回答を編集するたびに回答が増えるのではなく、回答が変更されます。 OFF → 「回答を編集」は表示されず、ユーザーは回答を修正することはできません。Googleフォーム 「回答を編集」とは