モニターに接続されている場合、Webカメラは機能しますか
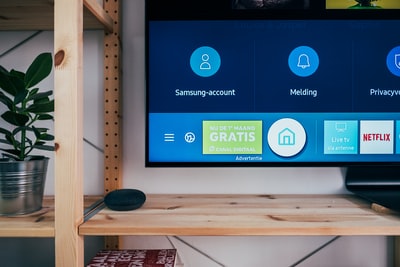
パソコン カメラ ついてるかどうか?
(1)デスクトップ画面左下のスタートボタンを右クリックし、「デバイスマネージャー」 を選択します。 (2)デバイスマネージャーの項目にある「カメラ」、「イメージング デバイス」、または 「サウンド、ビデオ、およびゲーム コントローラー」の左側にある 「>」 をクリ ックし、ご利用になられる Web カメラを探します。Web カメラの確認方法キャッシュPDF
Webカメラ いつ使う?
おもな使い方に「WEB会議」や「ビデオ通話」などがあるが、それ以外にもさまざまなシーンで利用されている。 たとえば動画共有サイトなどでの「ライブ配信」や「ゲームの実況配信」。 また、おうち時間の増加で、カメラ越しにお酒を飲みながら会話を楽しむ「オンライン飲み会」も浸透しつつある。2021/03/18今更聞けない!? WEBカメラの使い方! - WEB会議におすすめのカメラ ...
カメラが詳しい位置情報にアクセスすることを許可しますか?
1.デスクトップ画面左下のスタートボタンをクリックし、すべてのアプリから「カメラ」を選択します。 2.「カメラが詳しい位置情報にアクセスすることを許可しますか?」の画面で「はい」を選択します。 この設定は後からプライバシー設定から変更することができますのでテストのため上記選択としてください。2020/07/09Windows 10のパソコンでWebカメラが動作しない、認識 ...キャッシュ
ウェブカメラ どこに繋ぐ?
パソコンにウェブカメラを接続する方法画面上部にウェブカメラ本体を取り付けますUSBケーブルをパソコンに差し込みますするとドライバーが自動的にインストールされますきちんと繋がっているか確認するため「カメラ」アプリを使ってみましょうスタートメニューから「カメラ」を起動します自分が映ればOKですその他のアイテム...•2021/07/09パソコンにウェブカメラを接続する方法
パソコンのカメラはどこ?
パソコンに内蔵されているカメラのほとんどは、ディスプレイ上部に搭載されており、パソコンの前に座ったときに、自分の顔と真正面に向かい合うように配置されています。 カメラ横にはLEDランプが搭載されており、カメラを起動するとランプが点灯します。 また、カメラ横にマイクが内蔵されている機種がほとんどです。2020/05/25パソコン搭載のカメラの使い方とは?確認方法や使用用途、位置も解説 ...
DELL パソコン カメラ どこ?
Webカメラは液晶モニタの上部に内蔵されており、その横にはマイクも内蔵しているのでインスタントメッセンジャーやビデオチャットを楽しむことができます。 また、単純にデジタルカメラとして使うことも可能です。 解像度の変更やセルフタイマー撮影もできます。パソ兄さん/デルパソコンのWebカメラを使ってみる
Windows7 設定 どこ?
[スタート]ボタンをクリックし、[コンピューター]を右クリックして[プロパティ]をクリックします。 [システム]画面が表示されるので、画面左側の[システムの詳細設定]をクリックします。2014/07/28[Windows 7] [システムのプロパティ]画面を表示する方法
ウインドウズ 設定 どこ?
設定画面の表示方法[スタートボタン] を選択します。表示されたスタートメニューの[設定アイコン] を選択します。[設定画面]が表示されます。右下の通知領域にある[通知アイコン] を選択して表示される、 アクションセンターの[すべての設定]ボタンからも設定画面を表示できます。新しい設定画面 | Windows 10 入門ガイド | はじめてのVAIO
Windows7 コントロールパネル どこ?
[コントロール パネル]画面を表示する方法 Windows 7、またはWindows Vistaの場合[スタート]ボタンをクリックし、[コントロール パネル]をクリックします。[コントロール パネル]画面が表示されます。[コントロール パネル]画面を表示する方法
パソコンの設定はどこにある?
[設定] チャームは、[Windows] キーのショートカットを使って表示させることもできます。 [Windows] キー押しながら [I] キーを押すと、[設定] チャームが表示されます。 [PC 設定] 画面が表示されます。Windows 8 / 8.1 で PC 設定画面を表示する方法 - HP Support
設定ボタンはどこ パソコン?
「設定」の開き方デスクトップの「Windows」ロゴボタンを押すか、キーボードの「Windows」ロゴマークのキーを押します。「スタートメニュー」が開きます。 左下部にある「設定」(歯車マーク)を押します。「設定」が開きます。2017/03/23「設定」の開き方 - 1から始めるお母さんのためのパソコン教室
パーソナル設定 どこ?
この連載でいつもやっている通り、アクションセンターから「すべての設定」をクリック(またはタップ)します。 今回は設定メニューから「パーソナル設定(赤枠で囲んでいます)」を選択します。 「パーソナル設定」では「背景」「色」「ロック画面」「テーマ」「スタート」の5つの項目で設定を変更できます。2015/09/07ゼロから始めるWindows 10 - パーソナル設定で画面をカスタマイズ
バイオの設定 どこ?
「アプリ画面」から「VAIOの設定」を起動するスタート画面を上にスライドしてアプリ画面を表示します。 ... アプリの一覧が表示されるので、「V」の項目にある「VAIOの設定」を選択して、起動します。「VAIOの設定」が起動します。VAIOの設定 | Tips - ちょっと役立つテクニック | はじめてのVAIO
デスクトップのカスタマイズ どこ?
スタートメニューの「設定」から「システム」を選択。 画面左の項目「ディスプレイ」をクリックすると「ディスプレイのカスタマイズ」画面が表示されるので、「テキスト、アプリ、その他の項目のサイズを変更する」部分のスライダーを左右に動かせば、表示サイズを変更できます。Windows10で自分好みのデスクトップにカスタマイズする方法
ウィンドウズ10 コントロールパネル どこ?
1.「すべてのアプリ」から表示する場合画面左下の (スタートボタン)をクリックします。 ※タブレット モードの場合は、画面左上の (すべてのアプリ)をクリックします。[Windows システム ツール]-[コントロール パネル]をクリックします。コントロール パネルが表示されます。Windows 10(コントロール パネルを表示する) - パナソニック ...
コントロールパネルはどれ?
操作手続きは、まず、スタートメニューのクリックです。 次に、「W」のメニュー一覧から「Windows システムツール」を選択します。 さらに、「Windows システムツール」を表示すると、「コントロールパネル」が見つかりますので、クリックすることでコントロールパネルを開くことが可能です。2019/04/12Windows 10 のコントロールパネルはどこにある?開き方や特徴を紹介
ワードコントロールパネルどこ?
コントロール パネルを開く 検索ボックスに「コントロール パネル」と入力し、[コントロール パネル] をタップまたはクリックします。 [スタート] ボタンをクリックし、[コントロール パネル] をクリックします。コントロール パネルの場所 - Microsoft Support
コントロールパネル 何ができる?
コントロールパネルで出来ることはほんの一例ですが、「パソコンのスペック情報を確認」「ユーザーアカウントを作成・削除」と言った事などができます。 その他にも代表的な項目で言えば、プログラム(アプリケーション)のアンインストールや、インターネットの接続などがあります。コントロールパネルとは? | パソコンの問題を改善
コントロールパネル システム どこ?
[システムのプロパティ]を表示するには、下記の手順を実行してください。 [コントロールパネル] を開きます。 「コントロールパネル」画面から[システムとセキュリティ] をクリックします。 開いた画面で[システム] をクリックします。2018/02/23[Windows 10] [システムのプロパティ] 画面を表示する方法
コントロールパネル プログラム どこ?
「スタート」メニュー→「Windowsシステムツール」の「コントロール パネル」→「プログラム」の「プログラムと機能」を選択します。「プログラムと機能」画面を表示するには | ScanSnapヘルプ - PFU
Surfaceコントロールパネルどこ?
☆スタート画面、Windowsストアアプリからは画面の左下隅をポイントし、[スタート]チップスを右クリックします。 デスクトップからは「スタートボタン」を長押しタップ/右クリックします。 ☆クイックアクセスメニューから「コントロールパネル」を選択します。Surface(サーフェス)でコントロールパネルを表示する
システムの詳細設定 どこ?
【その1】コントロールパネルから 「コントロールパネル」を左クリック。 「システムとセキュリティ」を選択。 「システム」を選択。 「システムの詳細設定」、もしくは「設定の変更」を選択します。2022/04/16【簡単】Windows10「システムとプロパティ」5つの起動方法
Windows10 システム詳細設定 どこ?
スタートメニューを右クリックして開く方法 設定画面が表示されるので、「バージョン情報」画面を下までスクロールすると表示される「関連設定」項目の「システム情報」をクリックしましょう。 システム情報が開くので、左側メニューの「システムの詳細設定」をクリックすることでシステムのプロパティを開くことができます。2019/05/11Windows10での「システムのプロパティ」の開き方まとめ ... - Aprico
Windows10 システムの詳細設定 どこ?
[スタート]ボタンを右クリックするか、[Windows]+[X]キーを押してクイックリンクメニュー(通称「WinXメニュー」)を開き、[システム]を選択すると、[設定]アプリの[システム]-[詳細情報]または[バージョン情報]の画面を表示できる。2021/12/01【Windows 11対応】コントロールパネルの[システム](相当)や ...
ウィンドウズ システムどこ?
[ スタート ] → [ Windows 管理ツール ] → [ システム情報 ] の順にクリックします。 「 システム情報 」 画面が表示されます。 画面右側の 「 項目 」 / 「 値 」 欄に OS のバージョン、システムモデル ( パソコンの型番 ) 等、システムの詳細を確認することができます。システム情報を確認する方法 | ドスパラ サポートFAQ よくあるご ...
Windows 10 システム どこ?
画面左下の (スタートボタン)を右クリックし、表示された「クイック リンク」メニューから[システム]をクリックします。 ※キーボードの【Windows ロゴ】キー+【X】キーを押すと同様のメニューが表示されます。Windows 10(詳細情報を表示する) - パナソニックパソコンサポート
システムのプロパティ どこ?
システムのプロパティを表示する操作手順です。エクスプローラーやフォルダを表示します。 表示には、キーボードでショートカットキー 「Windowsマーク」キー+「E」 キーが手っ取り早いです。 ... エクスプローラーの画面左側の「PC」上でマウスの右クリック。 ... 表示したメニューの「プロパティ」をクリックWindows10でシステムのプロパティの表示 | 手っ取り早く教えて
システム環境設定 どこ Windows?
[環境設定]ダイアログボックスを表示するには,Windowsの[スタート]メニューから,[プログラム]-[JP1_Power Monitor]-[環境設定]を選択します。[環境設定]ダイアログボックス
Windows 環境変数 どこ?
環境変数設定 Windows10システムの「設定」のホーム画面が表示されます。「設定の検索」検索欄に「詳細設定」と記入し、「システムの詳細設定の表示」を選択します。システムのプロパティ画面が表示されます。「環境変数」をクリックします。その他のアイテム...環境変数設定 Windows10
Word 環境設定 どこ Windows?
まず白紙の文書をダブルクリックして Wordの画面を表示します。 メニューバーの「Word」をクリックして 「環境設定」を選択します。「Word環境設定の変更 - Word for Mac Word 基本講座(Office 365 ...
PC設定の変更 どこ?
1.設定を変更する方法画面左下の (設定)をクリックし、[アカウントの管理]をクリックします。設定変更したいアカウント(例:Outlook)をクリックします。各アカウントの設定変更を行ないます。 ... 設定の変更後、[完了]をクリックします。[保存]をクリックします。Windows 10(設定を変更する) - パナソニックパソコンサポート
スタートボタンはどこにある?
スタートボタン【start button】 マイクロソフトのオペレーティングシステム「Windows」の操作画面の下端部分、タスクバーの左端にあるボタン。 アプリケーションソフトの起動、各種設定のためのメニューの表示、コンピューターの終了や再起動の実行などができる。スタートボタンとは - コトバンク
パソコン コンピュータ名 どこ?
[スタート] をクリックし、[コンピューター] を右クリックしてから、[プロパティ] をクリックします。 [コンピューター名、ドメインおよびワークグループの設定] の下に、コンピューター名が表示されます。コンピューター名を知りたい場合 - Microsoft Support
PC名 どこでわかる?
「コントロールパネル」から確認・変更する「スタートメニュー」を開き、「W」までスクロールします。 ... コントロールパネルが開いたら、「システム」をクリックします。 ... 「コンピューター名、ドメインおよびワークグループの設定」の「コンピューター名」で、パソコンの名前が確認できます。その他のアイテム...•2021/02/05Windows 10でパソコンの名前を確認・変更する方法
PCの名前 どうする?
[スタート]メニューの[歯車(設定)]アイコンをクリックして[Windowsの設定]アプリを起動し、[システム]をクリックする。 [システム]画面の左ペインで[バージョン情報]を選択する。 右ペインの[このPCの名前を変更]ボタンをクリックすると、PCの名前が変更できる。2019/03/25分かりやすいコンピュータ名(PC名)に変更する2つの方法:Tech ...
PC名 何文字?
PC名は最大63バイトまでつけられ、日本語も利用できる。 しかし、他の環境から接続する際に正常に表示されない可能性がある。 インターネット標準文字である、アルファベットの大文字と小文字、ハイフン、数字のみを利用する方がいい。 数字だけのPC名はNGで、文字数も最大15文字以下にしておくこと。Windows 10の「ネットワークに表示されるPC名」を変える方法
コンピュータ 名って何?
パソコンの名前(PC名)は、ネットワーク上で個々のパソコンを識別するのに必要となるため、ネットワークを利用する場合は、必要に応じて確認や変更を行います。 パソコンの名前(PC名)は、ネットワーク上で個々のパソコンを識別するのに必要となるため、ネットワークを利用する場合は、必要に応じて確認や変更を行います。Windows 10でパソコンの名前(PC名)を確認/変更する方法
デバイス名 どこ?
コンピューター名(デバイス名)の確認手順 [Windowsの設定]画面が開くので、[システム]を選択します。 [設定]画面が表示されるので、画面左側のメニューから[詳細情報]を選択します。 画面右側をスクロールすると[デバイスの仕様]があるので、その中の[デバイス名]欄で確認できます。Windows10 - コンピューター名(デバイス名)の確認と変更方法
パソコンの PIN って何?
PIN(ピン)は「Personal Identification Number(パーソナル・アイデンティフィケーション・ナンバー)」の頭文字をとったもので、わかりやすくいうと暗証番号のことです。2021/05/19PINコードってなに? - FMVキッズ : 富士通パソコン
スマホのユーザー名って何?
《user name》コンピューターやインターネット上の各種サービスなどを利用する際に用いられる、利用者を識別するための名前。 ふつう、アルファベットや数字を組み合わせた数文字から十数文字の文字列が用いられ、パスワードと組み合わせることでアカウントが付与される。ユーザー名とは - コトバンク
ユーザー名とIDは同じですか?
「ID」はユーザー名(@マーク以降の文字列)のことを指します。 ツイッターの公式サイトやアプリでは「ユーザー名」という呼び方で統一されていますが、一般的にシステムの利用者を識別するための英数字の文字列のことをIDと呼ぶため「ツイッターID」などと呼ばれたりすることもあります。2022/03/21Twitterのユーザー名とは? 名前、ID、アカウント名との違い
LINE のユーザー名って何?
LINE IDとは、LINEのアカウントに付けられる固有の文字列。 「名前」とは異なり、ほかのユーザーが使っている文字列は使えません。 一度設定すると変更や削除はできないので、よく考えて決めましょう。2018/12/21LINE IDってなに? 設定は必須なの? | マイナビニュース
ユーザってどういう意味?
ユーザー 【user】 ユーザ ユーザーとは、利用者、使用者という意味の英単語。 ITの分野では機器やソフトウェア、システム、サービスなどを使う人や集団のことを指す。 売り手から見た買い手、顧客のことをユーザーということもある。2017/06/14ユーザー(user)とは - IT用語辞典 e-Words
ユーザー名 思いつかない?
次の8つの方法から、あなたに合いそうなものを選んで、お試しください。アンダーバーや数字を使う自分の名前のアナグラム自分の名前の子音だけを使う自分の漢字の意味を英訳するニックネームを含める憧れの名前を含める好きな言葉を使う自分の特徴や経歴を使う2020/12/17もう悩まない!あなたにピッタリなアカウント名の決め方と決めて ...
メールのユーザー名って何?
メールアドレスは、@(アットマーク)の右側に書かれたドメイン名と、@の左側に書かれたユーザー名(メールアカウント)で構成される(図2)。 ドメイン名は、プロバイダーや企業、組織ごとに割り振られている文字列。 ユーザー名は、ユーザー個人を特定するための文字列。2012/05/31まずは自分の「メールアドレス」の構造を理解しよう
パソコン ユーザー名 何に使う?
Microsoftアカウントのユーザー名は、Microsoftのサービスを利用する際に表示される名前です。 メールサービスのOutlookでメール送信者名として使われたり、Office365のユーザー名として使われたりします。2019/04/03Windows 10 のユーザー名を変更するには?アカウントの種類と ...
パソコン ユーザー名 どれ?
設定からユーザー名を確認する手順 【1】[ ①スタート ] ボタン > ②歯車アイコンを左クリック。 【2】[ Windowsの設定 ] が開くので、[ アカウント ] を左クリック。 【3】[ ④ユーザーの情報 ] > 右側に⑤ユーザー名が表示されます。2019/10/08【Windows10】PCにログインしているユーザー名を確認する方法
アカウント名 何がいい?
おすすめなアカウント名の決め方アンダーバーや数字を使用自分の名前の子音だけで設定自分の漢字の意味を英訳する語呂合わせて設定する好きな言葉を使う憧れの名前を含めるニックネームを含める自分の特徴や経歴を使う2021/03/29アカウント名が決められない?ピッタリな決め方と自動生成ツール ...
Instagram のユーザーネームって何?
ユーザーネームとは@のあとに続く文字列のことです。 インスタグラムにログインするときにパスワードと一緒に求められるログインIDのことをインスタグラムでは「ユーザーネーム」と呼びます。 一方で、ニックネームやブランド名など自由に記載できる自分の紹介名称が「名前」となります。2022/02/17インスタグラムのユーザーネームとは?変更方法と注意点 - Find Model
インスタ ユーザーネーム 何回も?
上記の通り名前は14日以内に2回しか変更できませんが、ユーザーネームは何度も変更可能です。 一度別のユーザーネームに変更し、後で元のユーザーネームに戻すことも可能です。 ただし、ユーザーネームを変更した直後や、元のユーザーネームを誰かが使ってしまった場合は、同じユーザーネームに戻すことはできません。2020/07/20インスタのユーザー名が14日で2回までしか変更出来なくなった詳細 ...
インスタ ユーザーネーム 何回?
ユーザーネームの役割 使える文字と記号は、半角英数字、ピリオド、アンダーバーに限定されており、同じユーザーネームは1つとして存在しません。 ユーザーネームの変更回数に制限はなく、何度でも変えられます。2022/04/29インスタグラムのユーザーネーム(アカウント名)を変更する方法 ...
インスタ ユーザーネーム どうする?
Instagramの「名前」は、以前は「氏名」という項目だったため本名を登録しなければならないと思う人も多かったと言われています。 しかし、ユーザーネームも名前も、どちらも本名を登録する必要はありません。 本名でも偽名(ハンドルネーム)でも、好きな名前を登録することが可能です。2021/02/28Instagramの名前は本名で登録しないとダメ?偽名の方が安全?
インスタ ユーザーネーム どっち?
ユーザー名はアルファベットや数字、一部の記号のみが使用可能であり漢字やひらがなといった日本語入力は出来ないのです。 これに対してinstagram上での名前とは「instagramの中で自分がどのように呼ばれたいか」を示すもので、いわばニックネームのようなものになります。2018/09/10Instagramのユーザー名と名前はどっちが重要? - ソーシャルラボ
インスタ ユーザーネーム 何文字以上?
Instagramのユーザー名の文字数制限について 当然のことながら、ユーザーネームには30文字の制限があります。 良いユーザーネームとは、やはり覚えやすく、プロフィールやブランド、コンテンツに関連したものでなければなりません。2021/09/14インスタグラムの文字数制限の全貌|パス・ソーシャル - Path Social
インスタって何文字まで?
インスタグラム インスタグラムのテキスト入力は、2,200文字の入力が可能となっています。 とはいえ、画像投稿が特徴のインスタグラムで2200文字の投稿となると、かなり珍しいかもしれません。 また、この2,200という文字数には、投稿内に含まれる全ての文字数をカウントした数になります。2021/10/14SNSの文字数は?主要SNSの各文字数制限に注目 - Wiz cloud
Instagram 1行 何文字?
ですので、キャプションに書く文章の一文(一行)の文字数の目安は9~16文字。 せいぜい4行くらいにまとめるようにしましょう。 また、改行も多用したり、空白部分を上手に利用したりしましょう。2019/12/05プロが伝えるInstagramのキャプション文章の書き方のコツ
インスタ プロフィール 何文字まで?
2021年現在、プロフィールの文字数制限は150文字です。 スペースは十分あると思っても、簡潔でインパクトのある言葉を使う必要があります。2021/01/21インスタのプロフィールの書き方入門【2022年版】 - Shopify
インスタ プロフィール 何行まで?
同じキャプション内に入力するハッシュタグは30個までしか付与できません。 また、ハッシュタグの文字数自体も上限は136文字までとなっている点に注意です。 他にもプロフィール欄は150文字まで、ストーリーは2200文字まで可能であるものの文字数が多くなるほど 字のサイズが小さくなる点も忘れてはいけません。2018/09/27入力する場所によって変わる!Instagramの文字数制限
インスタプロフィール 横何文字?
プロフィールの自己紹介欄にも文字数の制限があります。 インスタのプロフィールの文字数の制限は150文字までです。 150文字を超えるとこのようにマイナスで超過した文字数が赤色で表示されます。 ここでは3文字超過しているということです。2022/04/22【インスタ】文字数の制限(ストーリー・DM・プロフィール・投稿)
プロフィール 何文字まで?
プロフィール欄は150文字までという文字数制限があり、絵文字も文字と同様にカウントされます。 さらに、4行目の途中からは「… 続きを読む」という表示をタップしないと、プロフィール欄を開いただけでは見てもらえません。 特に見て欲しい情報は3行目までにまとめましょう。【Instagram】知っておきたい基本機能と投稿の注意点|ダイビング ...
プロフィール 何文字?
ビジネスで使うプロフィールは、基本的に350文字が最適と言われています。 本の裏表紙に書いてある著者紹介も、おおよそ350文字ベースです。 まずは350文字を雛形として作っておくことがおすすめ。 さらに、プロフィールは様々なシーンで使います。2018/02/02集客できるビジネスプロフィールとは | 株式会社ROC
Twitterのプロフィール何文字まで?
Twitterが本日2017年11月10日からプロフィールやタイムラインに表示される名前の文字数制限を50文字に拡張したと発表した。 なお、「@xeno_twit」の形式で表示されるユーザー名は15文字のままとなっている。2021/06/23Twitter、プロフィール「名前」の文字数制限を50文字まで拡張
インスタグラム プロフィール 何書く?
まずは基本から、プロフィールの書き方プロフィール画像は画質のよい“見てすぐわかる写真”を使う名前は誰なのかがわかるもの、ユーザーネームは好きな英数字自己紹介文には趣味や出身地、テーマに沿ったワードを2022/03/12インスタでおしゃれなプロフィール・自己紹介を作るテクニック ...
プロフィールって何書けばいいの?
プロフィールとは、自分の「広告」であるといえます。 自分の略歴や実績、趣味、人物像などを誰かに知ってもらうために書くものだからです。 自分を商品に見立て、ターゲットにアピールポイントを伝えることを意識してみましょう。 ただ自分の経歴などをつらつら書くのではなく、「自己PR」と考えて書いてみるのが大切です。2021/11/04プロフィールは単なる自己紹介ではない!上手な書き方紹介します!
インスタ プロフィール どれ?
プロフィールページは画面右下にある人型アイコンをタップすると表示されます。2022/02/25超初心者ガイド『Instagram』画面の見方・アイコン(マーク)の意味
Instagram 何を書く?
キャプションの基本の書き方 インスタグラムはあくまで画像・動画がメインのSNSなので、キャプションの入力は必須ではありません。 ただ、写真だけの投稿よりも感動や楽しさが伝わりやすくなるほか、共通の興味や関心を持つ人とつながれたり、検索して見つけてもらったりと、他ユーザーへのアプローチにも効果的です。2021/08/10インスタグラム「キャプション」には何を書く? 初心者が押さえたい ...
インスタの投稿 何書く?
必要最低限のことを書く そんなInstagram(インスタグラム)では、投稿を見て「詳細を知りたい!」と思ってくれたユーザーが必要としている情報を端的に書いてあげることがポイントです。 例えば、商品紹介の投稿であれば、商品の価格や購入方法などを箇条書きで記載すると伝わりやすいのでおすすめです。2021/07/13インスタグラムの「キャプション」(文章)とは?おしゃれ・効果的な ...
キャプション 何書く?
キャプションとは、簡単に説明すると「Instagramに画像や動画を投稿する際、その投稿内容について説明するための文章」のことで、ハッシュタグもキャプションの中に記載をします。2018/12/24今さら聞けない!Instagram「キャプション」の疑問に答えます
キャプションを入力って何?
インスタグラムにおいて、キャプションとは投稿した画像の補足情報を入力する項目のことを指します。 入力必須の項目ではないため、キャプションなしでもインスタグラムへの投稿は可能ですが、特別な理由がない限り設定する方がユーザーへのアプローチにつながります。2021/11/18インスタグラムのキャプション(文章)の書き方・編集は?アカウント ...
キャプションとはどういう意味?
キャプションとは、主に図版や写真について説明のために付け加えられた文字情報のことである。 英語の「caption」には、元々「タイトル、見出し」や「説明」、「テレビの字幕」などといった意味がある。 図版や写真、映像などが、何を意味しているかについて、言葉で明示することによって、理解を促すことができる。キャプションとは何? Weblio辞書
字幕 英語でなんていう?
字幕は英語でSubtitleと言うのでしたね。2022/03/24映画を字幕で見て英語を勉強する最強の方法とは? - Kimini英会話
Youtube キャプション どこ?
キャプション機能が使われている動画を見分けるには、まずは動画右下の矢印にカーソルを合わせてみましょう。 「CC」アイコンが表示されたらキャプション機能がある動画です。 「CC」をクリックして字幕を選択して字幕を表示してみましょう。2008/08/29キャプション機能が追加。YouTube 動画に字幕を表示できるように ...
YouTube 字幕 いつから?
14日以降にアップロードされた動画については、アップロード後にすぐに字幕を生成し、公開と同時に日本語字幕を表示できるようになる。2011/07/15日本語音声を認識して字幕を自動生成・表示する機能を追加
YouTube 字幕 いつつく?
YouTubeにアップロードされた動画は自動で字幕が付く YouTubeでは動画がアップロードされたときに、動画内で話されている内容を音声認識技術で認識し、自動で字幕・テロップが付く。2019/01/28【YouTube】動画に自動で「字幕」を表示させる方法 - OTONA LIFE
YouTube 字幕 何か国?
新しい字幕を作成する YouTubeにおいて、音声認識技術を利用して自動字幕起こしができる言語は10か国語に限られています。 対象言語は日本語、英語、スペイン語、フランス語、ドイツ語、イタリア語、韓国語、オランダ語、ポルトガル語、ロシア語です。2020/12/15YouTube動画翻訳のやり方を解説!外国語字幕設定の注意点も
YouTube 何カ国?
YouTubeは100カ国以上、80言語にローカライズされています。2020/08/24YouTubeチャンネルの多言語化と動画翻訳の重要性とは? - Video BRAIN ...
YouTube 字幕 何種類?
YouTubeの動画をアップロードするときに、効果的な字幕を利用して、再生回数を増やしたいと思いませんか? YouTubeの字幕機能には、他言語に翻訳できるなどの自動の字幕機能と、手動でオリジナル字幕を作る方法の2種類があります。2020/09/28YouTubeの字幕を効果的に使うには?その機能や編修のコツを一挙紹介
YouTube 日本語字幕 どうやって?
字幕を追加するYouTube Studio にログインします。左側のメニューから [字幕] を選択します。編集する動画をクリックします。[言語を追加] をクリックして言語を選択します。[字幕] 列にある [追加] をクリックします。字幕を追加する - YouTube ヘルプ - Google Support
YouTube 翻訳 どうやって?
自動翻訳する場合には、動画プレイヤーにマウスを合わせ、表示された「設定」アイコンをクリックして下さい。 YouTubeの設定に関するいくつかの項目が表示されます。 「字幕」の個所をクリックして下さい。 字幕に関して「オフ」「英語」「自動翻訳」の3つの選択肢があります。2022/04/12字幕表示と字幕の自動翻訳 - YouTube - ぼくらのハウツーノート
YouTube に字幕が出るようになったなぜ?
一番の理由として考えられるのは、YouTube側の不具合で自動字幕が利用できなくなっている可能性です。 アップデート直後から突然字幕が出るようになったため、アップデートに伴い出てしまった不具合が考えられます。 運営での不具合であった場合、個人で出来る対処は限られているので、修正が入るまで待つようにするのが得策です。2020/08/13YouTubeをアップデートしたら勝手に自動字幕が表示されて消え ...
YouTube 設定 どこ?
方法は以下のとおりです。YouTubeを開き自身のアイコンをクリックして「クリエイターツール」をクリックします「チャンネル」を選択して「詳細設定」をクリックしますアカウント情報やチャンネルのキーワードなど、さまざまな情報を設定変更できます2020/09/17YouTubeの設定を変えよう!初心者に見てほしいお役立ち情報3つ
YouTube 設定マークどこ?
① YouTubeのアプリを開き、右上のプロフィールアイコンをタップします。 ② アイコンの下部にあるv型のボタンを開き、「設定」をタップします。 ③ 歯車マークをタップし、「アカウントを管理」画面でアイコンを変更したいアカウントを選択します。YouTubeアプリのアイコンを変更するには?スマホとPC両方での ...
YouTube プライバシー設定 どこ?
登録チャンネルの公開と非公開を切り替えるYouTube にログインします。右上のプロフィール写真 をクリックします。[設定] をクリックします。左側の [メニュー] で [プライバシー] を選択します。[すべての登録チャンネルを非公開にする] をオンまたはオフにします。登録チャンネルのプライバシー設定を変更する - YouTube ヘルプ
YouTube 乗っ取り なぜ?
きっかけはフィッシング詐欺 VPN(仮想プライヴェートネットワーク)や写真編集アプリ、ウイルス対策ソフトなどの本物のサーヴィスのように見せかけて、ユーチューバーに協力を依頼するメールを送るのだ。2021/10/25人気YouTubeチャンネルを次々に乗っ取り、ハッカーたちの ...
YouTube ログアウト なぜ?
YouTubeは、Webブラウザの設定に問題がある場合に常にログアウトし続けます。 したがって、Webブラウザーの表示履歴、キャッシュ、およびCookieを削除することを試しましょう。2021/01/20YouTubeアカウントが勝手にログアウトされている場合の対処法
アカウントが乗っ取られるってどういうこと?
アカウント乗っ取りとは、悪意を持った第三者が、自分のSNSやオンラインサービス等のアカウントに不正ログインしている状態のことです。 アカウントを乗っ取られ、犯人によってパスワードを変更されると、これまで使っていた自分のアカウントでログインできなくなってしまいます。2021/05/26アカウント乗っ取りの原因は?被害にあわないための対策6つ
グーグルアカウントが乗っ取られるとどうなるの?
同時に、さまざまな情報をGoogleアカウントで管理しているので、Googleアカウントを乗っ取られるとスマホ内の個人情報が丸ごと盗まれてしまうということになります。 Googleドライブに保存してあるファイルや、写真にブラウザの履歴やブックマークなど、どれも盗まれたら大変です。2021/04/28【Google アカウント】乗っ取りへの対処法!予防策も解説するよ
Googleアカウントログアウトするとどうなる?
一方の「ログアウト」は、Googleアカウントと端末との紐付きを解消することを指します。 端末上に蓄積されたメールや連絡先などのデータはそのまま残るため、ログインすれば再び利用できます。2020/04/29Googleアカウントの「削除」と「ログアウト」の違いは? - いまさら ...
Google アカウント無効になるとどうなる?
アカウントが無効になっている場合 Google サービスにログインすることも、Google でログインを利用することもできません。 ログインしようとすると、エラー メッセージが表示されるか、このページにリダイレクトされます。アカウントが無効です - Google アカウント ヘルプ - Google Support
Googleアカウント どこまで 見られる?
連絡相手や共有相手に表示される可能性のある情報は次のとおりです。名前ニックネームプロフィール写真カバー写真Google アカウントのメールアドレスGoogle サービスで他のユーザーに表示される自分の個人情報を管理 ...
グーグルアカウント 何がわかる?
Googleアカウントに保存されている個人情報とは 例えば、Gmailで送受信したメールやGoogleカレンダーに入力した予定などはもちろん、Googleフォトに保存した写真やGoogleマップの利用履歴、Googleのキーワード検索の履歴、YouTube動画の視聴や検索履歴なども保存している。2021/02/04Googleアカウントを使ったデジタル生活で気をつけるべきこと - ESET
Google検索誰かに見られてる?
Googleの閲覧履歴の表示方法 Chromeを開いたら、アカウントアイコンをタップし「Googleアカウントの管理」を開きます。 左の欄の「データとプライバシー」を選んで「マイアクティビティ」をタップすれば、履歴を見られます。2022/03/08Googleの検索・閲覧履歴を他人に見られたくない時スマホから削除 ...
Googleアカウント 生年月日 登録しないとどうなる?
登録しないことで、30日後にアカウント情報が削除されています。 アカウントの削除により、GmailやGoogleドライブ、YouTubeのアカウント情報など、Googleに関連するすべてのサービスの情報が抹消されてしまい、アクセスできなくなってしまいます。2021/08/16Googleで生年月日を登録させられてしまう原因と対処法を徹底解説
会員登録 生年月日 なぜ?
アカウントが本人のものか確認するため 乗っ取られたGoogle アカウントを使って迷惑メールを送信したり、個人情報を抜き取られたりするケースが多いため、本人確認の徹底をして事件を未然に防ぐため、現在ではGoogle アカウントへの登録には生年月日の登録が義務づけられています。2021/10/13【Google アカウント】生年月日の登録は必須?入力を要求された時 ...
Googleアカウント 生年月日 いつまで?
アカウントの管理機能を設定する 生年月日を入力してから 14 日以内に管理機能を有効にすれば、アカウントは無効になりません。 アカウントが無効になった後、30 日以内に管理機能を有効にすれば、アカウントは削除されません。アカウントを更新して年齢制限の条件を満たす - Google Support
Google 年齢制限 いつまで?
Google アカウントの年齢制限である 13 歳未満で設定した結果、 Google アカウントが無効となりました。 修正を行わない場合は 59 日後に自動的に削除されます。 年齢の修正を行うには「更新」をクリックして下さい。 生年月日の修正画面が表示されます。2022/04/1213歳未満の生年月日を入力し年齢制限でGoogleアカウントが無効に ...
Googleアカウント 何歳以上?
日本をはじめ多くの国では、13歳以上でないと自分のGoogleアカウントを持つことができません。2020/10/06子ども用のGoogleアカウントを作成する方法 - カスペルスキー公式 ...
グーグルアカウント 何歳以上?
13 歳(またはお住まいの国の該当する年齢)以上のお子様が Google アカウントの利用を希望する場合は、お子様自身でアカウントを作成できます。 お子様がアカウントを作成したら、そのお子様のアカウントに管理機能を設定してください。お子様の Google アカウントを作成する - Google For Families ヘルプ
Googleのアカウントは何歳から?
お子様は 13 歳の誕生日からアカウントを自分で管理できるようになるため、お子様が 13 歳の誕生日を迎える前に、保護者の方にはお子様のアカウントを管理する必要がなくなることを通知するメールが届きます。Google ファミリー リンク - よくある質問
ファミリーリンク 13歳以上 どうなる?
ヒント: お子様が 13 歳(またはお住まいの国の該当する年齢)以上で、管理機能が設定されているアカウントを使用している場合、お子様はいつでも管理機能を停止できます。お子様が 13 歳(またはお住まいの国の該当する年齢)になったとき ...
グーグルフィット 何歳から?
13 歳(またはお住まいの国の該当する年齢)未満のお子様の場合は、Fit の機能が異なります。 お子様用アカウントの場合: 位置情報を使用したり、ワークアウトやアクティビティ用の地図を作成したりすることはありません。 スマートウォッチや他のデバイスから心拍数のデータを保存することはありません。同意年齢に満たないお子様のアカウントに管理機能を設定した場合 ...
グーグルペイ 何歳から?
(a)年齢制限。 Google Pay をご利用いただけるのは、16 歳以上のユーザーに限られています。 16 歳以上 18 歳(もしくは、国によってはこれより上の法定年齢)未満のユーザーが本規約に同意して Google Pay を利用するには、保護者または法定後見人による許可が必要です。2018/05/21利用規約 - Google Pay