モニターがオフの場合でも、グラフィックカードは出力されますか
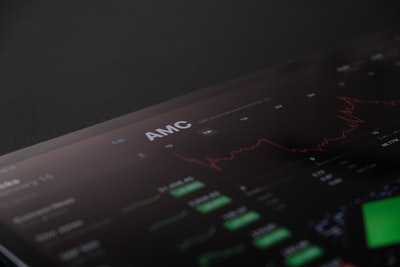
パソコン 画面真っ暗 何もできない?
画面が真っ暗になる場合、パソコンから出力される映像信号がうまく送信されていないことが考えられます。 [Win+Ctrl+Shift+B]キーを同時に押してグラフィックスドライバーをリセットすることで、画面表示が直る可能性があります。2021/10/04パソコンの画面が真っ暗で映らない時の対処法【Windows10】キャッシュ
電源は入るが画面に何も表示されない?
ケアレスミスがないか確認する CPUクーラーのファンなどが回っており電源は入っていると思われるのに、画面に何も表示されない場合は、CPU、電源ユニット、マザーボード、ビデオカード、メモリの故障、メモリの相性、組み立てミス、ディスプレイケーブルの破損などの原因が考えられる。2015/06/04電源投入時のトラブル対策編4 ~電源は入るが画面に何も表示 ...
パソコンの画面が真っ暗 どうしたらいい?
対処方法電源ランプを確認する電源ケーブル/バッテリの状態を確認する放電を行うBIOSを初期化する高速スタートアップを無効にして再起動するWindows Updateを行うドライバーをリセット/更新するシステムの復元を行うその他のアイテム...Windows 10で、パソコン使用中やパスワード入力後に突然画面が ...
モニター 何も映らない?
ディスプレイが映らない場合の主な原因【原因1】ディスプレイの故障 ... 【原因2】パソコンの故障 ... 【原因3】配線ミスや接触不良 ... 【原因4】パソコンの一時的な不調 ... 【方法1】ハードディスクのアクセスランプに注意する ... 【方法2】別のディスプレイを接続してみる ... 【方法3】画面の様子を確認するその他のアイテム...•2019/03/06パソコンのディスプレイが映らない!本体の故障?原因と対処法
モニターつかない なぜ?
4.外部ディスプレイが映らない原因と対処法4-1.原因追求のためのチェックリスト4-1.ディスプレイの電源が入ってるか確認する4-2.ケーブルの種類が原因の場合4-4.端子の故障が原因の場合4-5.配線ミスや接触不良4-6.別のディスプレイを接続してみる2022/03/28パソコンのディスプレイが映らない!本体の故障?原因と対処法
ノートパソコンの画面に何も映らない?
ノートパソコンが電源は入るのに画面がつかない/表示されない時の対処法対処1: PCの強制終了対処2: 周辺機器を外す対処3: 外部モニターに接続する対処4: ディスプレイの明るさを上げる対処5: セーフモードで起動する対処6: 増設した内蔵パーツを外す対処7: 外部モニターに切り替わっていないか確認するその他のアイテム...•2021/07/15ノートパソコンが電源は入るのに画面がつかない/表示されない時の ...
デスクトップに何も表示されなくなった?
2.デスクトップが真っ白になったときの対処 「アプリケーション」タブをクリック。 画面右下の「新しいタスク」をクリック。 「新しいタスクの作成」画面が開くので、名前欄に「explorer」または「explorer.exe」と入力して「OK」をクリック。 これでデスクトップアイコンやタスクバーが復活します。2014/10/02Windowsのデスクトップに何も表示されなくなったときの対処
電源を入れても画面上に何も表示されない場合の対処方法?
解説PC 本体が省電力の状態になっていないか確認する外部ディスプレイ出力に切り替わっていないか確認するディスプレイのバックライトが切れていないか確認するオプティカルドライブに起動可能な CD/DVD が入っていないか確認する増設機器による影響がないか確認するすべて該当しない電源を入れても画面に何も表示されない場合の対処方法 - HP Support
パソコンが立ち上がらないときはどうする?
1. PCが起動しないときにまずやるべきこと充電されているかを確認するパソコンを放電するモニターを交換するパソコンの内部や外部のホコリ掃除マザーボードの電池を交換する①通電や繰り返しの電源ON/OFF.②OSの再インストール③過度な強制終了その他のアイテム...パソコン(Windows)が立ち上がらない・起動しない原因と対処方法
パソコンが立ち上がらない なぜ?
パソコンが起動しない原因は、オペレーティングシステムの破損やデバイスドライバーの不具合、アプリの問題などソフト的な原因。 周辺機器の不具合、電源ユニットやディスクドライブ、マザーボードなどのハードウェアなどの故障が原因です。2022/03/01パソコンが起動しない原因と対処方法 - パソブル
パソコン つかない なぜ?
電源がつかない場合は修理前にパソコンチェックを電源が抜けていないか延長コードはONかスリープや休止状態ではないか帯電していないか室温は適正か掃除はしているか接続している周辺機器は壊れていないかバッテリーの状態に問題はないか2022/04/13パソコンが起動しない・電源がつかない原因と対処方法 - ドクター ...
パソコンが動かないのはなぜ?
パソコンがフリーズする6つの原因 パソコンがフリーズする原因には大きく分けて6つの原因が考えられます。 入力装置の電池切れ、熱暴走、メモリ不足、アプリケーションの不具合、ウイルス感染、ハードディスクの寿命の6つです。パソコンがフリーズ・固まる・動かない原因や対処法を解説!
パソコン どこ押しても反応しない?
強制的なシャットダウン 上記の「リセットの方法 1」で、 Ctrl + Shift + Esc キー を押しても反応が無い場合は、本体の電源スイッチを 5 秒程度押し続けます。 こうすることで、PC 自体を強制的にシャットダウンさせることができます。PC が反応しなくなった時の対応
パソコン 固まった 何も動かない?
とはいえ、フリーズした状態では何もできなくなってしまうので、まずは強制終了するしかありません。 強制終了後は、10秒間待ってから電源を入れましょう。 起動に成功すれば、問題なく使って作業を再開できますよ。2015/04/22パソコンが操作不能で再起動もできないときは、どうすればいいの?
パソコン フリーズ 何分待つ?
①まずは待つのが大事 PCのフリーズの原因のうち、もっともよく起きるのはPCのスペック不足などによるアプリのフリーズです。 これは処理に時間がかかっているケースのため、待っていると動き出すこともあります。 できれば30分程度放置してみましょう。 強制的に電源を落としてしまうと、また別の問題が起きる可能性もあります。2019/07/18第52回 Windows 10 でフリーズしたら?確認したい原因と対処法 ...
パソコンは何年で買い換える?
一般的にパソコンの寿命は5年程度といわれています。 しかし、「5年たったら故障してしまう」というわけではありません。 さまざまな要因が積み重なって、平均的に5年程度でトラブルが発生する可能性が出てくるということです。 使い方によっては10年使えるということもありますし、4年で故障してしまうこともないとはいえません。2022/04/15パソコンの寿命は何年?買い替える時期は?延命方法・故障の症状
何度も強制終了?
強制終了が何度も必要なのは寿命の可能性もあり また強制終了をくり返すことで、パソコンに負担がかかり寿命を迎える場合も。 突然パソコンが故障して動かなくなると困ってしまいます。 何度も強制終了をくり返す必要のあるパソコンは、処分し買い替えを検討しましょう。2022/01/01フリーズしたパソコンが強制終了・シャットダウンできない ...
Windows10 何度もフリーズ?
パソコン使用中に頻繁にフリーズする場合は、接続している周辺機器や追加したアプリの影響のほか、パソコンの空き容量不足、パソコンのウイルス感染などが発生している可能性があります。Windows 10でパソコンがフリーズして反応しない場合の対処方法
Windows10 何も動かない?
強制的に再起動 黒い画面から動かない状態で再起動する手段は電源ボタンを10秒以上、押し続けることで、PCを強制終了させることが可能です。 電源ランプが消灯したら電源がオフになった合図になるので、再度電源ボタンを押すと電源が入るので、この手順を何度か繰り返して画面の表示に変化があるか様子見をします。【Windows10】起動しない時の原因と対処方法 | よくあるご質問
応答なし 何回も?
何度もパソコンが応答なしの状態に陥ってしまう場合は、ソフトウェアに問題がある可能性があります。 不要なアプリを削除したりするなどしてパソコンの負担を軽くすれば、問題が解決するかもしれません。2021/04/30突然パソコンが応答なしに!故障を疑う前にアプリの整理をして ...
応答なし どういう状態?
「応答なし」は自分が通話をかけた場合のみ表示される 「応答なし」は相手が切った、あるいは一定時間電話に出なかった場合に表示されます。2020/08/12LINE通話の「応答なし」はどういう意味?「キャンセル」「不在 ...
応答なし どうすれば?
Windows 10で「応答なし」が発生する場合の対処法アンチウイルス ソフトを一時的に無効にする未使用のアプリを終了するコンピュータを再起動する問題のあるプログラムの再インストールするコンピュータのトラブルシューティングを行う利用可能なドライバーを更新するWindows Updatesをチェックするその他のアイテム...•2021/04/28Windows 10が「応答なし」、フリーズする原因と対処法 - MiniTool ...
ワード 応答なし どうする?
以下の項目を順に確認してください。Wordを再起動する最新の更新プログラムをインストールする修復機能を利用するOfficeを再インストールするWord 2013で「応答なし」と表示される場合の対処方法 - Nec-lavie
ワード 応答なし なぜ?
Word「応答なし」の原因① ファイルサイズが大きい WordだけでなくMicrosoft ExcelやMicrosoft PowerPointでもそうなのですが、開いているファイルの容量が大きいと落ちる原因になります。 画像や図表が多く含まれている場合には「図の圧縮」を試してみましょう。2021/12/09Word「応答なし」でも慌てない!原因と保存ファイルの復元方法を ...
エクセル 応答なし いつまで?
対処1: 応答なしの状態で10分待つ 焦って閉じてしまうと編集したデータが保存されない恐れがあります。 また、エクセルには自動保存機能が標準で10分に設定されているため、データを回復できる可能性があります。 そのため、応答なしになっても10分前後は放置して保存処理が終わらないか確認してください。2021/02/15保存の時にフリーズ!エクセルが【応答なし】になる原因と対処法 ...
Wordをセーフモードで起動しますか?
[Ctrl]キーを押したままWordのアイコンをクリックすると、「Wordによると、CTRLキーが押された状態です。 Wordをセーフ モードで起動しますか?」というメッセージが表示される。 このウィンドウで、[はい]をクリックすると、Wordがセーフ・モードで起動する。Wordをセーフ・モードで起動する - ITmedia
Outolook セーフモード 起動しますか?
Outlook をセーフ モードで起動する1.[スタート] ボタンを右クリックして、[実行] をクリックします。2.「Outlook.exe /safe」と入力し、[OK] をクリックします。その他のアイテム...Outlook をセーフ モードで起動する - Microsoft Support
エクセル セーフモードで起動しますか?
Excelをセーフモードで起動する(1) [Ctrl]キーを押しながらExcelを[スタート]メニューなどから起動すると、セーフモードで起動するかどうかの確認メッセージボックスが表示される。 このダイアログが表示されたら[はい]ボタンをクリックする。2021/02/12Excelが起動しない? Excelにもセーフモードがあるの知ってました ...
スマホのセーフモードとはどういうことですか?
セーフモードとは ユーザアプリケーション(インストールしたアプリケーションなど)を起動せず、OSとシステムに組み込まれたアプリケーションだけを起動する状態です。 一部の機能が制限され使えなくなる状態ですが、故障ではありません。[スマートフォン]セーフモードで起動してしまいました。通常 ...
セーフモードで何をする?
セーフモードとは、パソコンに問題が発生した時に使用する診断用の起動モードです。 パソコンが起動できる状態であれば、Windows 10の設定、システム構成(msconfig)、shutdownコマンドなどによって、最小限のドライバーだけを読み込むセーフモードで起動し、トラブルを解決するための診断を行うことができます。Windows 10のパソコンが起動しない!トラブル発生時に ...
らくらくホン セーフモード なぜ?
セーフモードは、スマホの一時的な不具合の原因を探るために利用されます。 インストールしたアプリが原因でスマホに不具合が生じることがあります。 その場合にセーフモードにすると、インストールしたアプリに問題があるか調べたり、アプリの動作を一時停止できるようになります。 セーフモードを解除したい場合は、スマホを再起動します。セーフモードと表示されていますが、これは何でしょうか。
セーフモード なんのため?
Androidスマートフォンにおける「セーフモード」とは、端末出荷時点のソフトウェア構成でシステムを起動する特別な動作モードです。 いわば最小構成で端末を起動できるため、システムの不安定要因を調べる目的で利用されます。2019/10/27「セーフモード」で起動するってどういうこと? - いまさら聞けない ...
Aquos セーフモード なぜ?
セーフモードとは、お買い上げ時に近い状態で起動したモードです。 本製品の動作が不安定になった場合、お買い上げ後にインストールしたアプリケーションが原因の可能性があります。 セーフモードで起動して症状が改善される場合、インストールしたアプリケーションをアンインストールすると症状が改善されることがあります。【AQUOS L】セーフモードとは? セーフモードで起動する方法は?
Aquos セーフモードって何?
回答 セーフモードとは、コンピュータが通常通り起動しない場合に、最小限のシステムファイルのみで緊急的にシステムを立ち上げるモードのことです。 電源を入れてから、起動アニメーション(「Android au with Google」後の「AQUOS PHONE」)時に[≡]を押し続けると、セーフモードとなります。【IS12SH】セーフモード画面が表示されたのですが…
セーフモード いつ使う?
セーフモードは、パソコンの動作が重くなった場合や、途中でフリーズすることが頻発する場合などに使えます。 起動はできても正常な状態で立ち上がらない場合に活用するのです。 動作が遅かったりフリーズが生じたりする場合は、特定のアプリケーションの不具合が影響している可能性があります。2019/04/12【Windows 10 】セーフモードの起動方法と問題の切り分け事例を紹介
Windows7 セーフモード 何ができる?
セーフモードとは、Windowsの必要最低限のシステムでパソコンを起動することのできる起動モードです。 インストールしたプログラムが原因でパソコンの動作が遅い場合やマウスが動かない状態になってしまった場合、セーフモードで起動することで原因を特定したり、システムの復元を行うことが可能です。2018/12/08セーフモードって何?Windows7のセーフモードでの起動方法をご ...
Au の セーフモードって何?
セーフモードとは、スマートフォンのお買い上げ時に近い状態で起動させる機能です。 スマートフォンの動作が不安定(勝手に再起動する、フリーズする、クラッシュするなど)になったとき、ご購入後にインストールしたアプリが原因となっている可能性があります。セーフモード起動方法 セーフモード解除方法 - au
ガラケー セーフモードって何?
セーフモードとは、ご購入時の状態に近い状態で起動させる機能です。 新たにアプリケーションをインストールして以来、動作が不安定になったときは、インストールしたアプリケーションが原因の可能性があります。 セーフモードでアプリケーションをアンインストールしてください。【かんたん携帯9】セーフモードで起動するのは、どのような場合です ...
Au ウィジェットって何ですか?
auウィジェットを使おう! auのAndroid™ スマートフォン向けに、ホーム画面上で「auスマートパス」のおすすめ情報や最新ニュースなどの様々な情報を最適なタイミングでお届けします。 自動更新されますので、最新情報をいつでもチェックできます。 Android 4.0以上の機種に対応しています。auウィジェットのご紹介 - auスマートパス
携帯 ウィジェットって何?
ホーム画面上に常に表示されるアプリのショートカット機能のことを、「ウィジェット」といいます。 設定メニューや特定のアプリを「開く」という動作をせず、ホーム画面を見るだけで必要な情報をチェックすることができる便利さから、Androidスマホにおける利便性の要となる機能といっても過言ではないでしょう。Androidの「ウィジェット」機能とは?設定・削除方法とおすすめアプリ
携帯のウィジェットって何?
“ウィジェット”とは、ホーム画面上で、ひと目で情報を得られるように小型化されたアプリで、天気や時計、ニュース、バッテリー残量を表示するものが多いです。2016/05/07ウィジェットとは何ですか?設置方法や使い方を教えてください ...
ウィジェットってどれ?
パソコンのデスクトップ画面、Webページ、スマートフォンやタブレット端末のホーム画面などに表示できる、単純な機能のアプリのこと。 カレンダーや天気予報、電卓、検索ボックスなどが代表的で、手軽に情報をチェックできたり、サービスを受けられたりするのが特長である。2020/05/25ウィジェット | IT用語辞典 | 大塚商会
エモパーってなんですか?
場所や時間帯など状況に応じてタイミングよく、声や文字でメッセージを伝えてくれるアプリケーションです。 感情豊かにいろいろなメッセージを伝えてくれます。「エモパー」とは何ですか? | よくあるご質問(FAQ) - ソフトバンク
クロネコヤマトのウィジェットとは何?
ヤマト運輸の公式アプリの「ウィジェット」とは、アプリの荷物お問い合わせ結果画面から「通知センターウィジェット」に登録した送り状番号の最新配達状況を簡単に確認することができる機能です。 ウィジェットを設定すると、アプリを起動させなくてもホーム画面上に常に表示させておくことができます。ヤマト運輸の公式アプリの「ウィジェット」とは何ですか ...
ウィジェット 何語?
なお「widget」とは、元々、小型の装置や仕掛け、部品、名前がない(あるいは思い出せないような)規格品、といった意味の英語である。Widgetとは何? Weblio辞書
ウィジェットって何 iphone?
「ウィジェット」を追加することで、ホーム画面や画面を右にスワイプして表示される「今日の表示」にて、天気や時間など気になる情報をご確認できる便利な機能です。[iPhone/iPad]「ウィジェット」とはどんな機能ですか?
パソコンのウィジェットって何?
ウィジェットとは何ですか? ウィジェットは、お気に入りのアプリやサービスの動的コンテンツをWindows デスクトップに表示する小さなカードです。 ウィジェット ボードに表示されます。ウィジェットを最新の状態に保つ - Microsoft Support
ウィンドウズ11はいつ出る?
Windows11のリリースは2021年10月5日 マイクロソフトより「Windows11」が2021年10月5日にリリースされました。 リリース後は、Windows 10ユーザーに対する無償アップグレードが段階的に実施されるほか、Windows 11が搭載されたPCが購入可能になります。2022/03/08「Windows 11」主な機能や変更点、気になるアップグレードは ...
Windows 11無料いつから?
Windows 11が公開されたのは2021年10月5日です。 Windows 11の要件を満たしているパソコンであれば、現時点で無償アップグレードを行えます。 ただし、Windows 11の要件を満たしていないパソコンは無償アップグレードを行うことができません。2021/10/29Windows11はいつから利用できる?アップグレードの要件と実施 ...
ウィンドウズ11 アップデート いつ?
Windows11の無償アップグレードが開始 Microsoft社より、2021年10月5日にリリースされた最新OS「Windows11」。 Windows10が搭載されているパソコンで条件を満たしていれば、無償アップグレードが可能です。2021/12/22Windows11 無償アップグレードはいつまで?方法や注意点を解説
Windows 11 いつまで無料?
現状 Windows 11 無償アップグレード期間に期限はありません。 2021年10月5日より Windows 11 が正式に配布開始されたので、さっそく Windows 10 パソコンを Windows 11 へ…2022/02/09あせって Windows 11 へアップグレードしなくても大丈夫です
Windows 11 サポートいつまで?
Windows11の特長をピックアップしてご紹介 Windows11は2021年10月5日に提供が開始されました。 Windows10は2025年10月にサポート提供が終了するとされています。 本記事では新しいWindows11の機能や、サポート終了OS利用のリスクなどを解説します。2021/10/05Windows11登場!3つの特徴とサポート終了OSの取扱い解説
Windows11 無償アップグレード いつ?
現時点(2021年9月月初)において、Windows11の正式リリースは2021年10月5日と発表されていることから、同日からWindows10へのアップグレードの提供も開始すると予測されています。2021/09/24Windows11はいつ提供され、いつ移行すべきか?切り替える際の ...
Windows11 無償アップグレード期間 いつから?
この記事を書いている2021年10月24日時点の情報ですが、Windows11への無償アップグレードは2021年10月5日からスタートしています。2021/12/23いつからいつまでできるのか?期間や期限、時間や条件や対象機種 ...
Windows11 無償アップグレード なぜ?
Windows11はなぜ無料になった? Windows11へのアップグレードが無料で提供される理由は、無料でソフトウェアアップグレードを提供することでWindowsを使い続けるユーザーを増加させ、利用者の裾野を広げることが目的と言えそうです。2021/09/22Windows11は無料?有料?アップグレードはできる? | アプリポ
Windows11 アップグレード いつすべき?
2025年10月サポート終了まで使い続けて、PC入れ替えのタイミングでWindows 11対応PCを新規調達してもよいでしょう。 また、Windows 10の次の年次アップデートを待ってWindows 11へのバージョンアップを検討するのもおすすめです。2022/02/14Windows 11にアップグレードするべきか?メリット・デメリットも ...
Windows11 アップデート 時間 どれくらい?
所要時間 プログラムダウンロードに1.5時間、インストールに1時間、計2時間30分程度、要しました。 プログラムのダウンロード中は、基本的にパソコンの操作は可能ですが、通常のWindowsアップデートと比べ、進捗メーターの進み具合がだいぶ遅かったため、実際にはダウンロード中にパソコンの操作は、一切、行いませんでした。2021/10/03Windows11にアップグレードするのに要した時間はどのくらい?
Windows11 アップグレードしたらどうなる?
Windows 11にアップグレードするメリットは、アイコン中心の直感的なインターフェースになっていることです。 Windows 11は、画面左下にあった「スタートメニュー」がなくなり、あらゆる機能に画面中央下部にあるアイコンからアクセスできるようになっています。2021/12/16Windows 11にアップグレードする前に知るべき7つの注意点
Windows11 何が変わる?
Windows 11は、6年ぶりにリリースされたWindowsの最新バージョンで、従来のスタイルを継承しつつ、デザインが刷新され親しみやすい画面構成になりました。 スタートメニューの変更やウィンドウのスナップ機能、タッチキーボードの進化など、使いやすくするための機能が追加、改善されています。2021/11/24Windows 11登場!特徴やWindows 10との違いを知っておこう!
Windows11 何が変わった?
2021年10月、Windowsの最新バージョンとして「Windows 11」がリリースされました。 Windows 10の後継にあたるOSですが、「Fluent」(フルーエント)と呼ばれるコンセプトに基づいた新デザインが採用され、見た目が大きく変わっているのが特徴です。2022/02/07Windows 11の使い方まとめ。新機能・変更点から定番テクニック
Windows11 アップグレード 何が変わる?
Windows11で加わった新機能 Windows 11はWindows 10の基本的な機能はそのままに、画面デザインと操作性を洗練させた一方で、コラボレーションやコミュニケーションがより簡単にでき、アクセシビリティに磨きをかけた新しいOSです。2022/01/06Windows11登場!Windows10からの変更点と移行に際しての注意ポイント
Windows11 何が違うの?
Windows 10からWindows 11への最大の変更点は、ユーザーインタフェース(UI)のデザイン変更にある。 Windows 10 の「Metro」デザインからWindows 11 の「Fluent」デザインになり、アイコンやウィンドウなどの見た目が大幅に変わっている。2021/10/11Windows 11登場! 11で変わること、思ったほど変わらないこと - ITmedia
Windows11 windowsupdate どこ?
[設定] の Windows Update (推奨) Windows 11 がデバイスで使用できるかどうかを確認するには、[スタート] > [設定] > [更新とセキュリティ] > [Windows Update] > [更新プログラムのチェック] の順に選択します。Windows 11 をインストールする方法 - Microsoft Support
Windows11 アップグレード どうやる?
Windows UpdateでWindows 11にアップグレードするには、[Windowsの設定]アプリの[更新とセキュリティ]-[Windows Update]画面で「Windows 11へのアップグレードの準備ができました」と表示されるのを待つ必要がある。2021/11/05Windows 11にアップグレードする3つの方法、そのメリット - ITmedia
Windows11 アップグレードできるかどうか?
Windows 11に更新可能かをチェックする1PC正常性チェックアプリをダウンロードする ... 2インストーラーを起動する ... 3インストールを開始する ... 4インストールを完了する ... 5システム要件のチェックを開始する ... 6システム要件のチェック結果を確認する ... 7すべてのチェック結果を確認する2021/10/05Windows 11にアップデート可能かを確認する方法。システム要件を ...
Windows11 アップグレード 何分?
ご使用のPCスペックやOSバージョンにより異なります。 弊社検証環境で最新のWindows10からアップデートした際は、更新完了まで、ダウンロードに2時間程度、その後の再起動に30分程度かかりました。 アップグレードは、アプリケーションなどの対応状況を確認し、必ずバックアップを取得したうえで実施してください。2021/12/02[Windows11] アップグレードに関する、よくあるご質問や注意事項
Windows 11 アップデート できるかどうか?
Windows11の対応可否は、[スタート]>[設定]>[更新とセキュリティ]>[Windows Update]を開くことで、簡単なチェックを行うこともできます。 Windows11のシステム要件を満たしている場合は、Windows11を[ダウンロードしてインストール]ボタンが表示されます。2022/03/10利用しているPCがWindows11に対応しているか確認する
Win11 アップデート いつまで?
無料のアップグレードが可能な期間はいつまでですか? 対象となるシステムに対する無料アップグレードに特定の終了日は設けていません。 しかし、Microsoft は無料アップグレードに対するサポートをいずれ終了する権利を留保します。 この終了日が 2022 年 10 月 5 日より前になることはありません。2021/10/10Windows 11の無償アップグレード期間はいつまで?について
Windows11かどうか確認?
Windows 11 バージョンを確認する手順[ 検索ボックス ] をクリックし、[ winver ] と入力します。 表示された検索結果一覧から、 [ winver コマンドの実行 ] をクリックします。「 Windows のバージョン情報 」 が表示されます。 ● Windows 11 バージョン 21H2.2021/11/29Windows 10 / 11 のバージョンの確認方法 | ドスパラ サポートFAQ ...
Windows11 インストールの準備が完了したかどうかを確認する?
1. Windows Update の画面で「✔この PC で Windows11 を実行できます」の項目の「インストールの準備が完了し たかどうかを確認する」をクリックします。 2. Windows Update の検索が開始され、「Windows11 へのアップグレードの準備ができました」の表示が復活します。「Windows11 のアップグレードの準備が完了しました」を非表示に ...
Windows なにかの確認方法?
Windowsが起動する状態で確認する方法キーボードのWindowsキーを押しながら、[R]キーを押します。 ... [ファイル名を指定して実行]画面が表示されるので、[名前]欄に「winver」と入力し、[OK]ボタンを選択します。[Windows のバージョン情報]画面が表示されるので、バージョンを確認します。OSのバージョンを確認する方法
ウィンドウズ どれかわからない?
お使いのデバイスで実行中の Windows のバージョンを確認するには、Windows ロゴ + R を押し、[開く] ボックスに「winver」と入力して、[OK] を選択します。 詳細を確認する方法は次のとおりです。 [スタート] > [設定] > [システム] > [バージョン情報] の順に選択します。使用中の Windows オペレーティング システムのバージョンを確認する
Windows いくつなのか?
【Windows】キーを押しながら【Pause/Break】キーを押すと、システム情報が表示され、Windowsの種類などを確認できます。 Windows 11 / Windows 10 をお使いの場合は、「スタート」ボタンを右クリックし、表示されるメニューから「システム」をクリックすることでも同じ画面を表示できます。2022/02/01Windowsの種類を確認する方法を教えてください。 - FMVサポート - 富士通
Windows10 何ビットか知りたい?
「設定」画面から「システムの種類」を表示し、インストールされているWindows 10が32ビットか64ビットかを確認することができます。 「設定」画面から「システムの種類」を表示し、インストールされているWindows 10が32ビットか64ビットかを確認することができます。インストールされている Windows 10が 32ビットか 64 ... - Nec-lavie
32ビット 64ビット どっちがいい?
● 32bit版と64bit版の大きな違いは、使用できるメモリの量です。 64bit版は3.5GB以上のメモリを使用できます。 もう一つの違いは、インストールするのに必要とされるパソコンの性能です。 必要メモリについて、32bit版は1GB以上であるのに対し、64bit版は2GB以上となっています。各エディションと32bit版と64bit版ってなにが違うの?
Windows7 32bit 64bit どっち?
メモリ4GB、Cドライブ80GB以上あれば、64bit版Windowsの方が快適。 それ以下なら32bit版を選んだほうが良い場合が多い。 長く使いたい、バックグラウンドで Windows Update が起動している時も快適に使いたい場合は、64bit OS + メモリ8GB以上の環境が望ましい。2016/09/04Windowsの64bitと32bitで何が違うの?どっちを買えば良いの?
32ビット 64ビット 何?
「ビット(bit)」は情報の単位をあらわす単語です。 32ビットは「2の32乗」、64ビットは「2の64乗」の情報を一度に処理できることをあらわす表記です。 一般的に32ビット版と64ビット版の大きな違いとして、メモリーやドライブ(HDDなど)など記憶装置における容量の上限が挙げられます。2021/05/20Q. 32ビットと64ビットは何が違うの? - チエネッタ|NTT西日本
32bit 64bit どこでわかる?
Windows10 32bit 版、64bit版の確認方法Windows スタートメニューの「設定」アイコンをクリックします。「システム」をクリックします。メニューから「バージョン情報」をクリックします。「システムの種類」から 32bit 版か 64bit 版を確認できます。2021/07/24Windows10 32bitと64bitの違いと確認方法
Oracle Client 32bit 64bit どっち?
オラクルホームの中に「LIB」というフォルダがあります。 オラクルホームに「lib32」というフォルダがあれば32ビットのクライアントです。 「LIB」フォルダは64ビットです。 Oracleクライアントはオラクルホームを見ればビットがわかります。2018/04/20Oracle サーバー・クライアントが64ビット/32ビットかを確認する方法
64bitは32bitの何倍?
現行のほとんどのパソコンが32bitごとにデータを扱うのに対して、64bitでは一度に64bitのデータを扱うことが出来ます。 64ビット・コンピューティングは32ビットの2の32倍(約40億倍)のデーターが扱えるということになります。話題の64ビット。ビットって何?
ZOOM 32bit 64bit どっち?
「Zoom」クライアントアプリが32bitか64bitかを調べたい場合は、「Zoom」が起動した状態で[スタート]ボタンの右クリックメニューなどから「タスク マネージャー」を起動する。 64bit環境で「Zoom」が32bit動作している場合、「Zoom Meethings」のプロセス名に「32ビット」と表示される。2021/12/15Windows版「Zoom」アプリの32bit→64bit移行が開始 - 窓の杜
Office 32 64 どちら?
64 bit 版のメリット ご利用しているパソコンで 64 ビット版の Windows が実行されている場合、64 ビット Officeをインストールすると32 ビット Officeよりも多くのメモリにアクセスできます。 このため、シナリオに大きなファイルや大きなデータ セットの操作が含まれている方にはオススメです。Microsoft Office にある 32bit と 64bit とは?bit違いやメリット
ZOOM 何ビット?
https://zoom.us/ にアクセスし、ページ下部の「ミーティングクライアント」をクリックします。 [64ビットのZoom クライアントをダウンロードする]をクリックします。 注意:[ダウンロード]からインストールすると32ビットのプログラムになります。2021/08/26ZOOMで使えない【満面KAIGIO】 - Sourcenext
ズーム どうやるの?
ここでは、Zoomの公式サイトからZoomアカウントを作成します。1Zoomアカウントの作成を始める ... 2誕生日を入力する ... 3サインアップ用のメールを送信する ... 4Zoomアカウントを有効にする ... 5氏名とパスワードを入力する ... 6招待メールをスキップする ... 7Zoomアプリをインストールする ... 8ミーティングを終了するその他のアイテム...•2020/06/11Zoomの使い方。初心者でもわかるPCでのWeb会議の開催・参加方法
ズーム 何が必要?
パソコンでZoomミーティングに参加するには、3つの機器が必要になります。ウェブカメラ自分の顔を写すために必要です。 マイク内蔵のものが多いです。マイク自分の声を相手に届けるために必要です。 音質にこだわらない限り、WEBカメラに内蔵されているマイクを使えばOKです。スピーカー相手の声を聴くために必要です。Zoomって何? 参加するには、どうすればいいの? | オンライン化で ...
ZOOM 何が必要?
Zoomを初めて利用するときに必要なものは、デバイス、アカウント、Zoomアプリの3つです。 質が良いWeb会議を行いたいなら、マイクやウェブカメラ、スピーカー、ヘッドセットなどの機材を用意すると良いでしょう。2021/10/05Zoomミーティングに必要なものは?ホストとして会議に参加する ...
ズームは無料ですか?
Zoomは無料でダウンロードできるWeb会議システムです。 無料版でも100人まで参加でき、機能も十分に活用できます。2020/10/15Zoom(ズーム)は無料でどこまで使える?有料版との違いを比較
ZOOM どこまで無料?
Zoomの無料プランでできることWeb会議(2人の場合は無制限、3人以上の場合は40分まで)画面共有リモート操作ブレイクアウトルーム録画(ローカル保存)テキストチャット企業で使うZoomは無料プランでも大丈夫?有料プランと比較した ...
ズーム どこまで無料?
Zoomの有料版はミーティングの参加人数に制限はありませんが、無料版は100人までという制限が設けられています。 大人数でのミーティングを開催していて入れない時は、まず100人以上になっていないか確認しましょう。2021/03/02Zoomは無料版で十分? タダで使える機能と有料版との違いを紹介
ZOOM 何人 無料?
無料プランとProでは100人まで参加でき、Businessを取得すれば300人まで定員を増やせます。 Enterpriseライセンスで参加できる定員は500人です。 閲覧限定のビデオウェビナーも付与されているので、さらに500人がミーティングを視聴できます。2021/05/27Zoomには定員があるのか?ライセンスの違い6つやウェビナー ...
Zoom 40分過ぎたらどうなる?
基本情報3.40分の時間制限を超えたときは自動的に退出になる ホストが無料プランの場合、制限時間は40分です。 40分の制限がある状態でミーティングを継続していると、10分前に通知が画面上に出て、残り時間が表示されます。 通常、40分を超えた場合は自動的に終了するシステムです。2021/06/14Zoomの40分制限とは!解除する方法を徹底解説 - イッツコム
Zoom 40分超えたらどうなる?
三人以上の人数でのミーティングで40分を超えた場合や、一度全員が退出した場合は再度同じミーティングIDから入りなおすことはできませんので、再接続する場合は新しいミーティングIDを発行し、参加者に共有しなければなりませんので手続きは煩雑に。2022/01/15Zoomミーティングの制限時間とは?二人なら無制限って本当?
Zoom 40分超えるとどうなる?
40分経つとミーティングは終了となり、退室になるので安心 そもそも、無料版のZoomを使った通話を始めてから40分経過すると、自動的にホストや参加者が全員退出させられます。 無料版のZoomを使っていて勝手に有料ライセンスに切り替えられることはありません。2021/01/21無料版Zoomは40分が経過しても切れないことがある、その理由とは?
ZOOM 40分制限 いつまで?
教育機関向けの40分制限一時解除は、2021年7月31日までとのことです。9 [6月30日まで継続?]Zoomの教育機関向け無償提供 - Knowledge
ZOOM 40分以上 いくら?
3人以上でZoom会議を40分以上開催したいなら、有料版ライセンスにバージョンアップするのが、手っ取り早い方法です。 有料版ライセンスには、年額19,200円のプロ、年額26,400円のビジネス、別途見積もりのエンタープライズがありますが、ミーティングに参加できる人数の上限が異なります。2021/04/05Zoomには40分の時間制限がある!制限を超えて会議を続ける方法や ...
ZOOM 40分以上 無料 いつまで?
2022年5月に個人間利用が無制限→40分間へ変更 それでも40分間は引き続き無料で使えるため、30分程度のミーティングが多い方であれば、引き続きZoomの利用をおすすめします。5 日前【2022年最新】Zoomの無料制限って?無料版と有料版でできる違い ...
ZOOM 40分 カウント いつから?
無料ライセンスは40分でミーティングが切断されてしまいますが、どのタイミングから時間のカウントが始まりますか? 時間のカウントは3人目の参加者が加わった時点から開始します。 一度カウントが開始されると、途中で参加者が減少しても制限は解除されません。2020/02/07Zoomについて、よくあるご質問(FAQ) - Symphonict
ZOOM 無料版 時間制限 いつから?
ビデオ会議アプリのZoomは、5月2日から無料アカウントのベーシックユーザーがホストとなる全てのミーティングについて、1回のミーティングの時間を最大で40分までに制限した。 40分以上連続してミーティングを行うためには、ミーティングのホストがアカウントをプロアカウントへアップグレードする必要がある。5 日前Zoom、無料ユーザーが開催する全ての会議を最大40分に時間制限
ZOOM 無料 時間制限なし いつまで?
Zoom は 2020 年 3 月上旬から制限を解除しており、2022 年 6 月 30 日にプログラムを終了します。K-12 の時間制限解除 - Zoom Support
ZOOM 何時間まで無料?
Zoomは5月2日から「無料アカウントでの40分以上のオンライン会議」の一律制限を始めた。 従来まで、無料アカウントでは1対1のWeb会議なら時間無制限で利用できた。 これが、5月2日以降は、40分以上のWeb会議をする場合、人数に関わらず月額2000円のProライセンスなど有料プランの契約が必要になる。2 日前Zoomが無料版「40分制限化」開始。制限の少ない無料Web会議ツール ...
ZOOM 無料版 何分?
2022 年 5 月 2 日 - 無料アカウントでのミーティングの時間制限の変更 Zoom は 2022 年 5 月 2 日より、無料および無料(クレジット カード認証済み)アカウントのベーシック ユーザーがホストする 1 対 1 のミーティングに 40 分の時間制限を課します。2022/05/022022 年 5 月 2 日 - 無料アカウントでのミーティングの時間制限の変更