キーボードを使用してOutlookでファイルを添付するにはどうすればよいですか
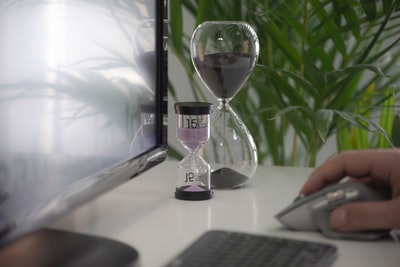
Outlook メール 何MBまで?
Outlook.com や Gmail などのファイル サイズの上限は 20 MB で、 Exchange アカウント (ビジネス メール) の場合、既定のファイル サイズの組み合わせは 10 MB です。Outlook で大きいファイルを送信する - Microsoft Support
Outlook 添付ファイル どこ?
添付ファイルを開く ほとんどの場合、添付ファイルは閲覧ウィンドウのメッセージ ヘッダーまたは件名のすぐ下に表示されます。 メッセージ本文に添付ファイルが表示される場合があります。 添付ファイルアイコンをダブルクリックして、添付ファイルを開きます。添付ファイルを開いたり保存する - Microsoft Support
Outlook 何ギガまで?
Outlookの添付ファイル容量の制限(上限)について 2020年2月21日現在、Outlook(インストール版/Outlook 365)から添付ファイルを送信できる容量の上限は既定で20MBに設定されています。2020/02/21Outlookの添付ファイル容量の制限について - Office Hack
アウトルック エンコード どこ?
リボンから「メッセージ」タブを選択し、「移動」グループの「アクション」をクリックします。 続けて表示される一覧から「その他のアクション」⇒「エンコード」をクリックします。Outlook:受信したメールが文字化けする|中小企業ソリューション ...
アウトルック オプション どこ?
Outlook を操作するためのオプションを表示するには、[ファイル] タブの [オプション>クリックします。 オプションは、メール、予定表、グループ、連絡先などによって分類されます。Outlook のオプション (詳細設定) - Microsoft Support
エンコードはどこにある?
「スタート」ボタン→「すべてのプログラム」→「Windows メール」の順にクリックします。 Windows メールが起動します。 エンコードを変更したい受信メールをクリックして開きます。 「表示」メニュー→「エンコード」の順にクリックし、表示される一覧から、設定したいエンコードをクリックします。2010/01/19[Windows メール] エンコードの設定を変更する方法を教えて ...
パソコン 文字コード どこにある?
まず文字コードを調べたい文字をWordに貼り付け、ドラッグして選択した状態にして右クリック→「記号と特殊文字」で文字コードを調べることができます。2016/08/30Windowsでファイルの文字コードを判別する方法 | UX MILK
エンコード 何のために?
動画をWebで配信する場合、元の動画データをそのままWeb上で配信しようとするとデータ量が多すぎて、動画を視聴することができません。 そこで、「エンコード(encode)」という動画データの圧縮作業が必要になります。2008/11/06なぜ動画ファイルにはエンコードが必要か | Think IT(シンクイット)
Word 文字コード 何?
Word の段落に入力した文字の右側にカーソルをおいて [Alt] キー + [X] キー を押すと、カーソルの左側にある文字が Unicode での表示に切り替わるため、文字コードを調べることができます。Word で文字コードを調べる / 活用する - クリエアナブキ
文字コード表 どこ?
文字コード表の起動と入力 1.「スタート」-「Windowsアクセサリ」-「文字コード表」をクリックすると文字コード表が起動します。2019/07/30【Windows10】特殊文字や記号を文字コード表の一覧から入力する ...
JIS コード 何桁?
意味 地方公共団体につけられた都道府県・市区町村を表す数字5桁のコード。全国地方公共団体コード(5桁JISコード) / エリアマーケティング ...
ファイルの変換 ダイアログ ボックス どこ?
Word2010 :ファイルを開く時に「ファイルの変換」ダイアログが表示される「ファイル」-「オプション」-「詳細設定」をクリック「全般」にある「文書を開くときにファイル形式の変換を確認する」のチェックを外す「OK」をクリックファイルを開く時に「ファイルの変換」ダイアログが表示される
ファイル修復コンバーター どこ?
まず、Wordの「Office」ボタンから「開く」をクリックします。 「ファイルを開く」画面で、ファイル名の横の「すべてのファイル」をクリックファイルフォーマットが展開するので、「ファイル修復コンバータ」を選択します。壊れたWordデータを修復する方法
ワード 消えた どこ?
1. MS Wordで、左上の「ファイル」タブをクリックします。 2.「文書の管理」をクリックして、ドロップダウンリストから「未保存の文書を復元」を選択します。 3.ダイアログボックスで不足しているファイルを確認します。 それが最近に紛失した文書だった場合は表示されるはずです。未保存または削除されたWord文書を復元する4つの方法 - Acronis
Wordの書式はどこにありますか?
[ファイル]タブ > オプション > リボンのユーザー設定を選択して、カスタマイズ画面で右列のリボンのユーザー設定を [ツール タブ] に選択すると、各種ツールの書式が表示されてきます。2020/10/15office2019ワードのメニューバーの表示 - Microsoft Community
ワード 書式 段落 どこ?
行頭文字や段落番号の新しい書式を選択する [ホーム] タブの [段落] で、[箇条書き] または [段落番号] の横にある矢印をクリックします。 [行頭文字ライブラリ] または [番号ライブラリ] で、箇条書きの行頭文字または段落番号の目的の書式をクリックします。2017/05/11行頭文字や段落番号の書式を変更する - Microsoft Support
ワード2010 書式設定 どこ?
Word2010-2016:標準スタイルの変更(文書デフォルト...「ホーム」タブ-「標準」を右クリックし「変更」をクリック「書式(O)▼」-「フォント」クリックして、フォント・サイズ・色などを設定「OK」で閉じるWord2010-2016:標準スタイルの変更(文書デフォルト 書式)
ワード2016 書式 どこ?
Word 2016で図形のグラデーションの分岐点などをカスタマイズしたり、図形の効果を細かく指定したりするには、[図形の書式設定]作業ウィンドウを表示するとよいでしょう。 図形を選択して[描画ツール]の[書式]タブを開き、[図形の書式設定]をクリックします。2016/03/16図形の書式設定作業ウィンドウを表示するには - Word - wanichan.com
Word 図形の書式設定 どこ?
図形を書式設定するには 図形を右クリックし、[図形の書式設定] をクリックします。図形の基礎: サイズ変更、書式設定、移動、およびテキストの追加
ワード2016 オプション どこ?
Word の詳細設定オプションを表示するには、[ファイル]、[オプション] の順に選び、左側のウィンドウで [詳細設定] を選びます。Word のオプション ([詳細設定]) - Microsoft Support
Mac Word 書式メニュー どこ?
Macのアプリケーションで、「フォーマット」>「フォントパネルを表示」または「フォーマット」>「フォント」>「フォントパネルを表示」と選択します。Macでフォントを使って書類のテキストの書式を設定する
Mac Word ページ設定 どこ?
Macでのページ設定の場所についてご説明します。 ①【フォーマット】タブ、②【文書のレイアウト】の順に選択します。 「文書」ダイアログボックスが表示されました。 この画面からページの様々な設定を行うことができますので、MacでWordを使うときは上記の手順でページ設定を行ってみてください。2021/09/24ワードのページ設定のやり方 - Word - Office Hack
Word インデント どこ?
1インデントを増やす(字下げする) インデントを設定したい行にカーソルを置いたうえで、[ホーム]タブにある[インデントを増やす]をクリックします。 クリックするたび、右に字下げされます。2016/05/02Wordレイアウトの基本「インデント」「タブ」「ページ区切り」を ...
Word 箇条書き どこ?
1.箇条書きにしたい範囲を選択します。 2.【ホーム】タブを選択し、【段落】グループの≪箇条書き≫をクリックします。 3.選択した範囲の行が箇条書きに設定されます。 ≪箇条書き≫をクリックすると、段落の先頭に、前回使われた記号が自動的につきます。【Word】箇条書き・段落番号|就職のいろは|西日本エリートスタッフ
箇条書き どんなとき?
箇条書きは、要点を絞って簡潔に伝える書き方なので、仕事で使う場面が多くあります。 文章を読み解くことにあまり時間をかけられないとき、箇条書きであれば要点を確実に伝えられます。2020/10/27箇条書きを使うときのルールとは - 注意点とあわせて紹介
ワード ルーラー どこ?
ルーラーを表示する[表示] に移動し、[ルーラー] を選びます。垂直ルーラーを表示するには [ファイル]、[オプション] の順に選び、[詳細設定] を選びます。 [表示] の [印刷レイアウト表示で垂直ルーラーを表示する] を選びます。ルーラーを表示する - Microsoft Support
ワード ルーラーって何?
リボンのすぐ下に表示されている目盛りのことをルーラーといいます。 ルーラーは、左右の余白、タブやインデントの位置、表の列幅などを示します。 使いこなせれば体裁の整った文章が作成できます。ルーラー - Word入門
ワードのルーラーって何?
ルーラーとは、画面の左端や上部に表示される目盛のついた定規のようなもの。 水平ルーラーと垂直ルーラーのふたつがあります。 ルーラーが表示されていない場合は、リボンの「表示」タブで、「ルーラー」にチェックを入れます。2018/04/17【Word活用術】画面にルーラーと呼ばれる定規を表示して、段落を字 ...
インデントマーカー どこ?
インデントマーカーは、「表示」タブの「ルーラー」にチェックを付けると、表示されます。 インデントマーカーに、マウスポインターをあわせると、インデントマーカーの名前が表示されます。2018/11/14[Word 2016] インデントマーカーについて教えてください。 - 富士通
Excel インデント どこ?
「Ctrl」キーを押しながら,行頭を下げたいセルを順にクリックして選択し,「インデント」ボタンを押せばよい。 また,字下げを元に戻したいときは,「インデント」ボタンの左にあるボタンをクリックすればよい。2006/06/13Excelで行頭を字下げする際に,わざわざスペースを入れていません ...
左インデント どこ?
左インデントの設定方法(Windows) ①インデントを設定したい段落にカーソルを合わせ、②リボンの【ホーム】タブ、③【インデントを増やす】の順に押します。2019/11/27Wordのインデントの使い方(設定/解除/調整など) - Office Hack
インデントと行間隔 どこ?
Word でインデントと行間隔を調整する調整する1つまたは複数の段落を選択します。[ホーム] に移動し、[段落] ダイアログボックス起動ツール を選択します。[インデントと行間隔] タブを選択します。設定を選択して、[ OK]を選択します。Word でインデントと行間隔を調整する - Microsoft Support
行間 どこ?
行間を調整したい文章を選択した状態で右クリックをして「段落」の右下にある矢印を選択してください。 「段落」ダイアログの中にある「インデントと行間隔」タブを開いた状態で、「行間」と「間隔」の値を変更することで行間が調整できます。2017/08/01【Word(ワード)活用塾】行間を設定して見やすい文書を作る ...
ワード ぶら下げどこ?
ぶら下げインデントを追加したい段落を選びます。 [段落の 書式設定] > 移動します。 [特別] で [ぶら下げ] を選択します。ぶら下げインデントを作成する - Microsoft Support
イラストレーター 行送り どこ?
文字パネルまたはコントロールパネルで、行送りメニュー から目的の行送りを選択します。 文字パネルまたはコントロールパネルで、行送りメニュー から目的の行送りを選択します。 既存の行送り値を選択し、新しい値を入力します。 段落スタイルの作成時に、「基本文字形式」パネルで行送り値を設定します。2021/04/27行送り - Adobe Help Center
イラレ トラッキングオプション どこ?
トラッキングのショートカット(Macの場合) 1回に増減する数値に関しては、Illustratorの場合は『環境設定 → テキスト』からカスタマイズができます。トラッキング、字送りとは - デジタルハリウッド
イラレ カーニング どこ?
手詰め(マニュアル・カーニング)を行うには、各文字の間にカーソルを立てて、optionキーを押しながら←キーを押します。2010/02/13Illustrator:文字間の微妙な位置調整にはやっぱり「手詰め」
ベースラインシフト どこ?
ベースラインシフトのデフォルトの増減値を変更するには、環境設定ダイアログボックスの「単位と増減値」セクションで「ベースラインシフト」に値を指定します。2021/04/27文字の書式設定 - Adobe Help Center
イラレ ベースライン どこ?
下揃えにしたい場合、テキストを選択して文字パネルの右上のボタンをクリック→[文字揃え]→[欧文ベースライン]を選択します。 すると文字が下のラインで揃いました。2020/09/01Illustrator 文字を下に揃える方法 - 広瀬印刷・テクニックのひろば
文字パネル どこ?
文字パネルの表示方法 1.アートボード上に文字を入力します。 2.上部メニュー「ウィンドウ」-「書式」-「文字」の順にクリックします。 3. すると、文字パネルが表示されます。2015/12/22イラレの文字組みに強い!文字パネルの使い方 | Designers' Tips
文字タッチツール どこ?
文字パネル上に「文字タッチツール」ボタンが表示されていない場合は、文字パネル右上の三本線(≡)をクリックして表示されたメニューから「文字タッチツールを表示」をクリックすると、「文字タッチツール」ボタンが表示されます。2020/04/29イラストレーター 文字タッチツールの使い方 | パソコン工房 NEXMAG
文字タッチツール いつから?
「文字タッチツール」はIllustrator CC (2014)からリリースされました。 この機能を使えばテキストを保持したまま、文字を個別に編集することができます。 今までアウトライン化をしたり、バラバラにテキストを入力したりする必要があった、面倒なこの作業があっという間にできてしまいます。2017/09/01Adobe CCにすると作業が楽になる!-第2弾- ~文字タッチツールでもっと ...
パペットワープ Illustrator どこ?
ツールバーにパペットワープツールを追加する必要があります。 ツールバーの一番下にある「ツールバーを編集」ボタン(3点ドット)をクリックします。 「すべてのツール」メニューをスクロールして、パペットワープツールを選択します。 ツールバー上にドラッグし、青い線が表示されたらドロップします。2022/01/21アートワークのワープ、ポーズ設定、変形 - Adobe Help Center
イラレ うねりツール どこ?
初期設定では、「線幅ツール」を長押しすると様々なツールが出てきます。 この中にある「うねりツール」を選択してください。2019/03/27Illustrator(イラストレーター)の「うねりツール」を使ったマーブルの ...
イラレ 遠近変形ツール どこ?
1.オブジェクトを選択2.自由変化ツールを選択3。 ツールボックスの下に「遠近変形」「パスの変形」が隠れていますのでツールボックスを動かすと表示されます。ver.24.2アップデートしたら自由変形ツールのウィジェットの選択が ...
イラレ変形どこ?
「選択ツール」で、移動するオブジェクトを選択します。 ウィンドウ/変形 を選択して変形パネルを表示します。2021/04/27変形パネルの使い方(Illustrator CC) - Adobe Help Center
イラレ パスの変形 どこ?
「パスの変形」は、メニューバー「効果」に「パスの変形」という項目があります。 この項目にマウスを合わせると、細かい変形を選ぶことができます。2020/11/12Illustratorの効果「パスの変形」を使いこなす - 時短を極めるための ...
イラレ シアーツール どこ?
『シアー』ツールは、オブジェクトを傾けるために使います。 オブジェクトを選択して、ツールパネルから『シアーツール』を選択します。 使い方は基本的に『反転(リフレクト)』ツールと同じで、初めに基準点を設置して、後はオブジェクトをドラッグするだけです。2016/08/29【Illustrator】基本的な変形ツールの使い方 – 初心者向き | Webスタ
イラレ 線幅ツール どこ?
「shift + w」or「ツールパネル」で「線幅ツール」に切り替えます。 調整したい場所(パス)にカーソルを合わせ「+」が表示されたらクリック&ドラッグして太さを調整してください。 後から調整したい時はカーソルが「~」表示時でも調整できます。2020/05/29線幅の強弱に便利!「線幅ツール」 | 株式会社一向社
リフレクトツール どこ?
上部メニュー「オブジェクト」—「変形」—「リフレクト」の順にクリックしても、同様にリフレクトをすることができます。2015/12/08イラレのリフレクトツールを使ってデザインしよう! | Designers' Tips
イラストレーター パスファインダー どこ?
Illustratorを利用する上で絶対に押さえておきたい機能のひとつが「パスファインダー」です。 簡単な図形を組み合わせるだけで複雑な図形を作ることができます。 まず「パスファインダー」パネルを表示させましょう。 「ウィンドウ」メニュー> 「パスファインダー」をクリックします。Illustratorで複雑な図形の作り方(パスファインダー) - DTPサポート ...
パスファインダー どこにある?
パスファインダーの準備 上部メニュー「ウィンドウ」-「パスファインダー」の順にクリックします。 3. こちらが、パスファインダーのパネルです。2015/12/22初心者脱出!イラレのパスファインダーを活用しよう
フォトショップ パスファインダー どこ?
Photoshopを再起動します。 [ウィンドウ]メニュー→[エクステンション]内に[パスファインダー]と表示されていればインストール成功です。 あとはこの[パスファインダー]を選択してパネルを表示してください。Photoshopのパスファインダーパネルを作りました(CS6/CC用)
イラストレーター 複合パス どこ?
オブジェクトを選択→オブジェクト/右クリック→複合パス→作成 にて行うことが出来ます。2022/02/04【チュートリアル】Illustrator/イラレの複合パスと使い方!!
複合シェイプ どこ?
パスファインダーパネルの右上のメニューボタン(下図オレンジの丸で囲まれたボタン)をクリックします。 ポップアップメニューが表示されます。 メニューの[複合シェイプを作成]の項目をクリックします。 選択した図形で複合シェイプが作成されます。2022/01/20複合シェイプを作成する (Illustratorの操作方法・使い方) - iPentec
イラレ 結合 どこ?
[選択ツール]を選択し、両方のパスを含むようにキャンバスをドラッグするか、または[Shift]キーを押しながらパスをクリックし両方のパスを選択します。 [オブジェクト]メニューの[パス]の[連結]を栗櫛ます。 選択した2つのパスが結合され1つのパスになります。パスの結合 - パスの連結 : Illustrator | iPentec
イラストレーター オブジェクト どこ?
Illustratorのメニューバーから「ドキュメント情報」を選択し、「ドキュメント情報」ウィンドウを出します。 「ドキュメント情報」ウィンドウのオプションメニューから、「オブジェクト」を選択します。 すると、Illustratorデータ内のオブジェクトの数が確認できます。2019/12/25Illustratorデータ内のオブジェクトの数を確認する方法はありますか
オブジェクトを再配色 どこ?
色変更したいオブジェクトを全て選択した状態で、 メニューバーにある「編集>カラーを編集>オブジェクトを再配色」から開きます。 または、コントロールパネルにある 色相環アイコンを選択して開きます。2020/10/12イラレ(Illustrator)の「オブジェクトを再配色」で簡単に配色を変更する方法
イラレ 自動選択 どこ?
ルールバーの「自動選択ツール」をダブルクリックするとメニューが表示されます。 選択したい項目にチェックを入れるだけで設定完了!2020/03/02【初心者必見!!】イラレツールバー:自動選択ツール編
イラレ 真ん中どこ?
アートボードパネルのオプションメニューから「アートボードオプション」を選択します。 「アートボードオプション」ウィンドウを表示します。 「センターマークを表示」「十字線を表示」にチェックし「OK」します。 アートボードの中央や、各辺の中央に緑色のガイドが表示されます。Illustratorのアートボードの中央や、各辺の中央にガイドを表示したい
イラレ ガイド どこ?
メニューから「表示」→「ガイド」→「ガイドをロック」にチェックが付いていることを確認します。 そして、メニューから「表示」→「ガイド」→「ガイドを作成」を選択します。 選択したオブジェクトがガイドになりました。2012/11/09Illustratorでガイドを作成する方法《基本的な操作》|DTPサポート情報
イラレ 環境設定 どこ?
前段:環境設定の開き方 Illustratorの環境設定はメニューバーの「編集」をクリックすると、プルダウンメニューが表示されます。 表示されたメニューの中に「環境設定」という項目があるので、マウスを移動させます。 そうすると、オプション項目がさらに表示されます。2020/11/19illustratorを今まで以上に使いこなすための設定【環境設定編】
整列パネル どこ?
illustrator上に整列パネルが表示されていない時は、画面上のメニューから「ウインドウ」→「整列」で整列パネルを表示させます。 整列パネルでオブジェクトを揃えたり並べたりする時は、対象のオブジェクトを全て選択 しておきます。2018/11/29illustratorの整列パネルで簡単・正確に文字や写真を揃えてデザイン効率 ...
インデザイン 整列パネル どこ?
オブジェクトの整列または分布 整列または分布するオブジェクトを選択します。 ウィンドウ/オブジェクトとレイアウト/整列を選択して、整列パネルを開きます。2021/11/29Adobe InDesign - オブジェクトの整列と分布
整列パレットどこ?
正確に配置することができます。 「ウィンドウ」メニューから「整列」パレットを表示します。 5 つのオブジェクトを選択し、「垂直方向下に整列」ボタンをクリックします。2011/02/02イラストレーター講座 整列パレット - Ameba
フォトショップ 整列 どこ?
整列させたいレイヤーを選択し、「編集」→「レイヤーを自動整列」を選択すれば整列できます。 すべてを同じドキュメント内にひらきます。 そうしたら整列させたい画像をすべて選択し 「編集」→「レイヤーを自動整列」を選択します。 レイヤーを自動整列パネルが出現します。2020/05/01オブジェクトをきれいに並べる!Photoshopの整列・分布機能を大 ...
フォトショップ オプションバー どこ?
オプションバーは、メニューバーの「ウインドウ」内に表示/非表示の設定がある。 「オプション」の項目にチェックを入れれば、オプションバーが表示されるようになるぞ。2015/02/18PhotoShopで上部にあるオプションバーが表示されなくなった
フォトショップ 移動ツール どこ?
移動ツールとは 「移動ツール」はPhotoshopに存在するツールの中で最も使用頻度が高いものの一つです。 カンバス上のレイヤーをクリックして選択することで、そのレイヤーを編集したり移動したりすることができます。 「移動ツール」を選択するには、ツールパネルから「移動ツール」を選択します。2018/08/10Photoshop初心者あるある!移動ツールを使いこなすには
Photoshop ラインツール どこ?
ツールバーで、シェイプツール( )グループアイコンをクリックしたままにすると、様々なシェイプツールの選択肢が表示されます。 ラインツールを選択します。2021/05/17Adobe Photoshop - ラインツールの使用
Photoshop バケツツール どこ?
Photoshopの左のメニューから「塗りつぶしツール」を選択します。 ※この場所は最初「グラデーションツール」のアイコンになっている場合があります。 その時はグラデーションツールのアイコンを右クリックしてから「塗りつぶしツール」を選びます。 カンバス上の、塗りつぶしたい場所でクリックします。2017/02/08Photoshopで画像を塗りつぶす方法【初心者向け】 - テックアカデミー
フォトショップ 選択ツール どこ?
Photoshopを起動し、「ファイル」→「開く」を選択して、編集するファイルを開きます。 ツールパネルから「クイック選択ツール」を選択します。 このツールは、選択する領域をブラシでペイントし、選択範囲をすばやく作成できます。選択範囲を作成する | Adobe Photoshop チュートリアル
Photoshop クイック選択ツール どこ?
左のツールメニューバーから「クイックツール」を選択します。2020/03/18Photoshop クイック選択ツールの使い方 | パソコン工房 NEXMAG
Photoshop スライスツール どこ?
Photoshopのスライスツールとは 見当たらないと思った方は、切り抜きツールアイコンの上で、長押ししてみましょう。 下に隠れているスライスツール、スライス選択ツールを見つけることができます。 ショートカットキーはShift+Cで、3回繰り返すとスライスツールに切り替わります。2017/03/28Photoshopのスライスツールの使い方 | UX MILK
フォトショップ スポイトツール どこ?
Photoshopで編集したい画像を開きます。ツールバーからスポイトツールを選択します。あとは、識別したい色の箇所で画像上でクリックするだけです。 ... オプションバーのサンプルの項目で、現在のレイヤー・現在のレイヤー以下・全てのレイヤーからサンプル先のレイヤーを指定できます。 ... また、サンプルの範囲も指定できます。2016/04/21Photoshopのスポイトツールの使い方 | UX MILK
フォトショップ ものさしツール どこ?
ものさしツールは、画面左のツールバーの上図「スポイトツール」の中にあります(初期状態の場合)。 スポイトツールを右クリックすると上図のような表示になりますので、「ものさしツール」をクリックして選択します。 もしくは、「イメージ」→「解析」→「ものさしツール」からも選択できます。2019/12/24Photoshopで写真の傾きを簡単補正する方法 | パソコン工房 NEXMAG
Photoshop 鉛筆ツール どこ?
鉛筆ツールの使用描画色を設定して、ペイントするカラーを選択します。ツールボックスの「描画」セクションから鉛筆ツールを選択します。ツールオプションバーで目的の鉛筆ツールオプションを指定し、画像内でドラッグしてペイントします。 注意: 直線を描画するには、画像内の開始点をクリックします。2022/01/12Photoshop Elements でのペイントツールの使用 - Adobe Help Center
Photoshop 消しゴム ツール どこ?
最初に選択したアイコンを再び右クリックし、今度は「背景消しゴムツール」を選択します。2017/02/08Photoshopで消しゴムツールを使う方法【初心者向け】
ヒストリーブラシ どこ?
ウィンドウ/ヒストリーを選択して、ヒストリーパネルを開きます。 ヒストリーパネルで、ヒストリーブラシツールのソースとして使用する画像の一番左の列をクリックします。 選択したヒストリー画像の横にブラシアイコンが表示されます。2020/08/26ヒストリーブラシツールを使用した画像の部分的な復元
ヒストリーパネル どこ?
ヒストリーパネルを表示するには、以下のいずれかの操作を行います。メニューから、ウィンドウ/ヒストリー を選択します。ウィンドウ右下の「その他」アイコン右の矢印をクリックし、メニューから「ヒストリー」を選択します。2021/04/27ヒストリーパネルの利用方法 (Photoshop Elements 11)
パスパネル どこ?
パスを作ると、パスパネル([ウィンドウ]メニュー→[パス])に作ったパスが表示されます。2019/06/03パスの操作に慣れよう!Photoshopでのパスとパスの基本操作について
Lightroom ヒストリー どこ?
メニューの「現像」>「ヒストリーを消去」を選びます。 以下の確認画面が表示されますので、「選択した写真」を押します。 大量の写真を選択していた場合、現像履歴情報の消去が全て終わるまでに少々時間がかかるかもしれませんが、辛抱強く待ちましょう。 左パネル内の「ヒストリー」パネルが空になりました。2018/01/29Lightroomの動きをスピードアップする方法(3) - ミヤビ ...
Lightroom 現像モジュール どこ?
現像モジュールを表示させる方法はめちゃくちゃ簡単でした。 メニューバーの「ウィンドウ」 → 「パネル」 → 「左右モジュールパネルを表示」にチェックを入れるだけです。 画像が小さくて見えづらいかもしれないので、もう一度。 ココですよー!Lightroomの現像モジュールが消えてしまったときの対処法
Lightroom CC Classic どっち?
また、Lightroom Classicはネット環境がなくても写真編集が可能です。 一方で、Lightroomはクラウドに画像を保存するので、ネット環境がないと写真編集不可。 そして、RAWなどの重いファイルだと、速度的にもLightroom Classicの方が優位だと思います。2021/08/14Lightroom ClassicとLightroomの違いについて。自分にあったプランを ...
Lightroom 補正ブラシ どこ?
補正ブラシツールは「現像モジュール」のヒストグラム下の右側にあります。 補正ブラシツールを起動すると、パネルが上記表示に変わります。 ブラシで塗った部分に対してパラメーターを変更することで、部分補正される仕組みになっています。 補正ブラシを適用するとピンが打たれ、複数箇所に補正ブラシを塗ることも可能です。2019/05/26【Lightroom】補正ブラシツールの使用方法 | Iris Photography
Lightroom 段階フィルター どこ?
段階フィルターの操作方法は、Adobe Lightroom classicの操作パネル、上の写真にある赤い矢印の先にある長方形のアイコンを左クリックすると、階調・外観パネルが下に下がり段階フィルターの効果パネルが追加されます。2020/01/19段階フィルターを使用して水辺の反射をウユニ塩湖のように表現
ライトルーム フォトショップ どっち?
「Lightroom」では、写真の管理と編集を行う機能が搭載されており、主な利用シーンは「写真」の加工時に必要となります。 一方、「Photoshop」は1枚の写真にさらに別の写真を合成したり、文字を追加したりなど、写真というより、一つの「画像」として加工したい時に必要となります。2019/05/13PhotoshopとLightroomの違いは?写真を効率的に使いこなそう
ライトルーム いくら?
Lightroomはサブスクリプション(月額課金)なので、長く使っていくと結果、価格が高くなってしまいます。 例えば980円が1年で11760円、2年で23520、3年で35280円です。 長く使う場合は価格が高くなるので、他のRAW現像ソフトが選ばれています。Lightroomの代わりに今選ばれているRAW現像ソフト 3つの ...
ライトルーム 何台まで?
フォトプランの Photoshop(フォトショップ)と Lightroom(ライトルーム)は、2 台のコンピューターにインストールして使うことができます。2021/04/272 台目のコンピューターにインストールする方法(フォトプラン)
フォトショップ 何台まで?
Photoshop(フォトショップ)や Illustrator(イラストレーター)などの Adobe Creative Cloud アプリケーションは、2 台のコンピューターにインストールして使うことができます。2021/04/272 台目のコンピューターにインストールする方法(Creative Cloud)
Adobe ライセンス 何台まで?
1 つのライセンスで複数のコンピューターにアプリケーションをインストールし、2 台にログイン(ライセンス認証)できますが、同時に使用できるのは 1 台のコンピューターのみです。2022/03/17アドビアプリを別のコンピューターにインストールできますか?
フォトショップ フォトプラン 何台まで?
フォトプラン・単体プラン・コンプリートプラン 1契約につき2台までコンピューターにインストールできます。 自宅のMacと会社のWindowsに、といった使い方が可能です(同時起動はできません)。Creative Cloud プラン比較表 - Adobe
CC 何台まで?
Creative Cloudは1人1ライセンスにつき、マシン最大2台までの利用が可能です。「法人向け Creative Cloud グループ版」と「個人版」の違い | 大塚商会
アドビ 何台?
アドビ製品では、以下の条件の元で1人のユーザーによる2 台のコンピュータへのソフトウェアのインストールを許可しています。 2 台目のコンピューターはポータブルマシンまたは自宅で使用するホームコンピューターである。 1 台目と 2 台目のコンピュータで、該当する Adobe ソフトウェアを同時に起動しない。【Adobe】インストール可能台数について
Photoshop 月々 いくら?
フォトプランなら、月額980円でPhotoshopが利用できます。 ただ、年間契約のみなので、使用する期間によっては単体プランの方が良いかもしれません。 というのも、単体プランには月々プランがあり、年間契約をしなくても3,180円で1ヶ月の利用が可能です。2017/03/28Photoshop各プランの価格や特徴まとめ | UX MILK
アドビ 月額いくら?
初年度は2,178 円/月、2年目以降は3,278 円/月でご利用いただけます。 20以上のあらゆるCreative Cloudアプリをご利用いただけます。 初年度は26,136 円/年円、2年目以降は39,336 円/年円でご利用いただけます。Creative Cloudの価格とメンバーシッププラン - Adobe
Adobe 月いくら?
個人なら公式コンプリートプランの料金設定から選ぶのがまず基本月々プラン7,980円/月(税別)年間プラン(一括払い)59,760円/年(税別)年間プラン(月々払い)4,980円/月(税別)2018/04/11Adobe CC (Creative Cloud) をより安く年間39,980円で購入する方法
Photoshop 年間プラン いくら?
Photoshop(単体プラン)の価格年間プラン(一括払い)年間プラン(月々払い)月の支払い2,180円2,480円ストレージ100GB2022/03/23Photoshop、Illustratorのみを利用する最安のお得なおすすめプランは ...
Adobe CC 年間 いくら?
アドビは、4月27日から個人向けのCreative Cloud 個人版コンプリートプランの価格を改定する。 年間プランは、月6,248円から6,480円(232円の値上げ)、月々プランは月9,878円から10,280円(402円値上げ)となr.2022/03/25Adobe Creative Cloud 4月27日から値上げ - Impress Watch
Adobe 学生プラン いくら?
1,738 円/月/月 アドビが定める対象教育機関に在籍する学生・教職員のみご購入いただけます。 対象の教育機関の詳細は、以下の「よくある質問」からご確認ください。 ※ご契約(ご購入)時点で対象の教育機関に所属していれば、契約期間中(1年)は学生・教職員個人版の価格が適用されます。Adobe Creative Cloud 学生·教職員向け個人版
Photoshop どのプランがいい?
Photoshopを使うには複数のプランがあって、一見単体プランの方が安く契約できそうですが、Photoshopのみを使いたい場合はフォトプランが1番お得です。 他の気になるソフトも使ってみたい場合は30日間の無料体験ができるので、その後に検討するといいかと思います。2018/03/03Photoshopを購入するにはどのプランが安くて最適か? - YUTOLOG